|
<< Click to Display Table of Contents >> Create a New Client Record |
  
|
|
<< Click to Display Table of Contents >> Create a New Client Record |
  
|
Overview
The ‘Client’ window contains all the data that has been entered into the iTMS system in relation to the client.
To enter a new client, click in the “Client Code” field on the "Details" tab and enter a code. Press <TAB> to advance to 'Client Name' and type in the name of the new client. Please ensure that no double spaces are used between words or spaces before or after the name in the Client Name field. Press <TAB> to move on to the information boxes to enter the date, client's phone and fax number, and the client's A.B.N. information. The "Employee Name" field defaults to the employee number assigned to the USER number who is logged onto ITMS and is entering the Client’s information. Ensure to click on the 'Active' box to make the new client active. Select the payment terms for the client by clicking one of the radio buttons, and continue completing the client's details.
Where a blue field is encountered, (except for the ‘Client Code’), press <F2> and select from the pop-up list and click OK, press <TAB> to display the information for the code. These fields have been pre-set via the parameter settings. The “Sales ID” field is the name of the employee designated to oversee sales for the client and the “Owner ID” field is the employee designated to be the Client Manager for that client, these field are optional.
Client Contacts are entered in the area on the bottom of the tab. Click in the field and enter information or press <F3> to edit the details, press <TAB> to continue to next field, press <F9> to save to save the record.
The 'View Attached File' button applies to attachments entered on the "More Info" tab for the client.
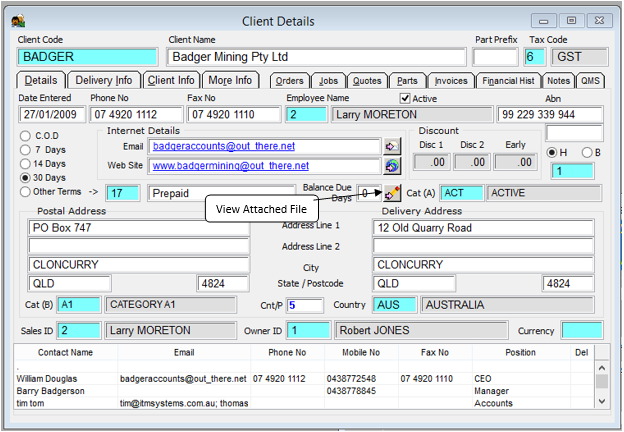
"Delivery Info" tab enables the USER to record delivery and invoice addresses for the client. Materials and Parts for this client can also be recorded as well as any discounts that may apply.
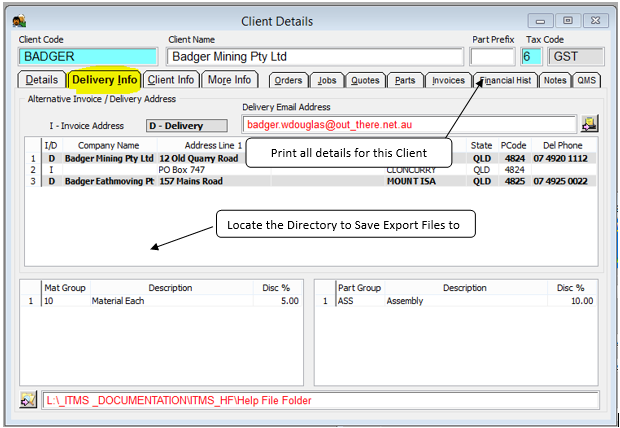
The “Client Info” tab enables the USER to record text that can be displayed on job tickets and invoices for that client. The Client’s ‘Export Name’ is automatically generated when the client name field is completed and the record is saved. This is the name that is used when invoices are exported to your accounting system. The Export Name and “Acc Code” MUST be identical to the corresponding client record in your accounting system. Ensure that there are no extra spaces in, before or after the Export Name as this will cause errors when exporting invoice data.
The "Credit Information" fields enable a credit limited to be applied to a client and a "Credit Stop (On Hold)" function if they should exceed their credit limit ( See Credit Stop and Credit Limit function).
The "email (Invoice)" and "Fax No (Invoice)" boxes records the client's preference in relation to how they are to receive their invoices, click to tick the selected method box and enter email address or fax number. If the client wishes to have their invoices to be delivered via the post, leave these boxes un-ticked.
The '(3) Despatch Stop Secure' feature is to prevent un-authorised despatches to designated clients, or will prevent a despatch unless authorised by employee password. (See Set-up Despatch Stop, Secure by Client)

The "More Info" tab has areas to record "Alert Message Text" for the order book, quotes, despatches and transport information. To select the 'Default Transport Company' press <F2> and select from the pop-up list, click on OK.
The "File Attachments" area enable the USER to attach files in relation to the client, this could be copies of credit agreements, profile of the client's company, delivery instructions, etc. To attach a file in this area, click in the "Description" area and type in a description of the file, then press <TAB> to move on to the "Filename" field and press <F2> to browse your computer for the file you wish to attach. Click on the file name to highlight and click on Open button, the file name and path are now stored in this area.
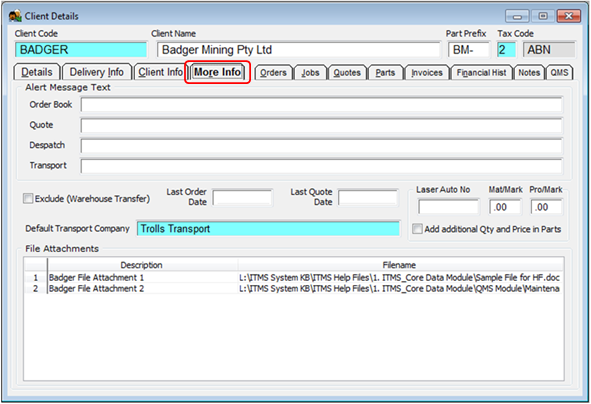
To view the attached files, click on the 'Details" tab to open and click on the View Attached Files for this Client button.
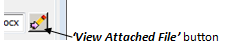
Last Revised: 21/01/2014 SJ