|
<< Click to Display Table of Contents >> Creating a New Notes Record |
  
|
|
<< Click to Display Table of Contents >> Creating a New Notes Record |
  
|
Overview:
Notes are a means of tracking issues in regards to Comments, Complaints, and Suggestions within an organisation. These issues are then addressed via a planned quality assurance process. Notes Records can be created from the Client, Suppliers, Workcenters, Quotes, and the Employee window. Notes issues/records are not always negative. The issue may be in relation to positive customer feedback, or some constructive suggestions from an employee, supplier, client, or other visiting persons. It may also be a comment on the service provided by the organisation.
To create a New Notes Record
Open the appropriate window in relation to the issue. For this example, a client has a query in regards to a product. The Note record would be created in the 'Client Details' window. To create a ‘Note’ record in the ‘Client’ window, open the Core Data module and click on the ‘Clients’ option. In the ‘Client Details’ window, click in the ‘Client Code’ field, press <F2> and select the client from the pop-up list, click OK. Press <TAB> to display the client’s details, click on the ‘Notes’ tab - any existing Notes records that have been raised against the selected client will be displayed. Click on the Add a Note for this Client button as shown below to open a new entry.
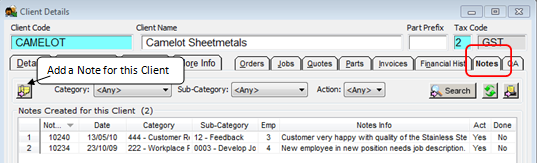
In the "Notes Cat" field, press <F2> and select from the 'Notes Categories' pop-up list and click OK. Press <TAB> to advance to the "Sub Cat", press <F2> and select the sub-category from the pop-up list and click OK. Press <TAB> to move the "Created By" field, this field is automatically generated by the user number who is logged onto ITMS and is creating the entry. The “Action Required” tick box can be set-up for automatic ticking (See Notes System Set-up), or click in the "Action Required" box to tick. Click in the "Required By" field, press <F2> and select the person whose action is required from the pop-up list and click OK, press <TAB> to generate the field and enter the appropriate date. The “Required By” date field can be edited by highlighting the date and then enter the new date for which the Action is required. Click in the text area and type a description of the issue. (See example below). If the issue needs urgent action, tick the "Urgent" box, the note record will display red in the 'Notes Search' window. For this example the client has supplied a list of suggestions which has been attached to the record. Press <F9> to save the record. The record is now waiting to be actioned and completed.
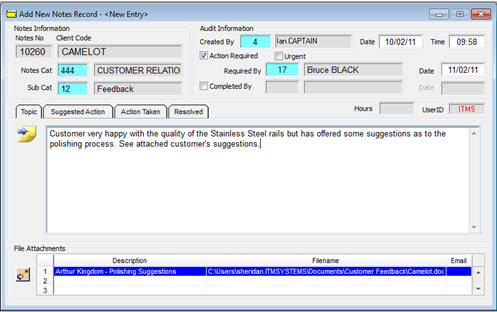
Last Revised: 29/02/2012 SJ