|
<< Click to Display Table of Contents >> Enter / Edit Vehicles |
  
|
|
<< Click to Display Table of Contents >> Enter / Edit Vehicles |
  
|
To Create a ‘New Vehicle Record’, open the Core Data Module, and then click on the ‘Vehicle Tracking’ option to display the “Vehicle Management - <New Entry>” window.
A Vehicle Tracking number (VTN) is automatically assigned which is the unique identification of the vehicle in the database. Click in the “Emp No” field, press <F2> and select the appropriate employee from the pop-up list, then click OK. Click in the “Vehicle Owner” field, press <F2> and select from the pop-up list, then click OK. Enter appropriate information into the following (White) fields as required. Click in the “Vehicle Make” field, press <F2> and select from the pop-up list and click OK, then press <TAB> to display the information.
Click in the “Vehicle Model” field and press <F2> and select the model from the pop-up list and click OK, then press <TAB> to display the information.
Select the ‘Body Style’, ‘Fuel Type’, and ‘Transmission’ from the drop-down lists. Type the colour in the ‘Colour’ field and continue to complete the ‘Date of Man’, ‘Odometer’ and ‘Hour Meter’ fields. Press <F9> to save.
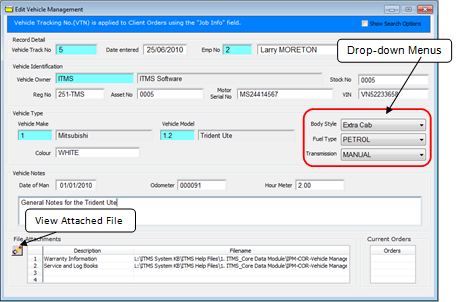
To attach a document to the Vehicle Management Record, click on the first available line in the “Description” column and type in a description of the document you wish to attach, press <TAB> to advance to the "Filename" area. Press <F2> and browse your computer for the document you wish to attach, click on the document to highlight and click on Open. The filepath is now in the "Filename" area. To view the attached file, click on the line of the document you wish to view to highlight it, then click on the View attached File for this Vehicle button. Press <F9> to save.
To edit the vehicle details, open the ‘Edit’ Vehicle window, click in the “Vehicle Track No” field and press <F2> to display pop-up list and select the required vehicle, click on OK.
To Assign a vehicle to a new or existing client order.
Open the ‘Order Book’ module and click to open the ‘New Client Order’ window. The ‘New Client Order’ window appears, enter order information as per normal. To assign the vehicle to the client order, click on the ‘Attachments’ tab, click in the vehicle tracking number (VTN) field and Press <F2> to show pop-up list of all vehicles, then select the vehicle designated for this Client Order from pop-up list and click OK. Press <F9> to save when completed.
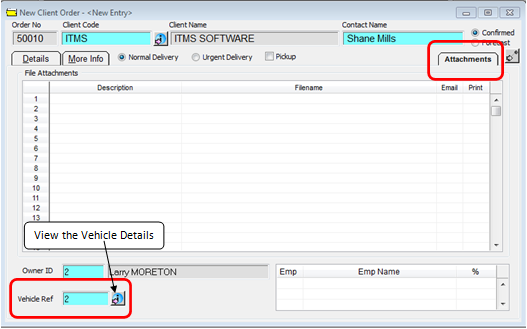
In the ‘Edit Client Order’ window then click in the “Order No” field, press <F2> and select required order from the pop-up list and click OK. Click to open the Despatch tab, click in the “Vehicle Ref” field then press <F2> and select the relevant vehicle from the pop-up list and click OK. Use the “Info“ icon to open the Vehicle database.

PLEASE NOTE: the latest version of iTMS now includes the ability to also link vehicles to production orders. This is not switched on by default, please email support@itmsystems.com.au if you require Production order the Vehicle Management System feature.
To add a vehicle to a production order (new or edit) select the ‘Non Conf’ tab as below.
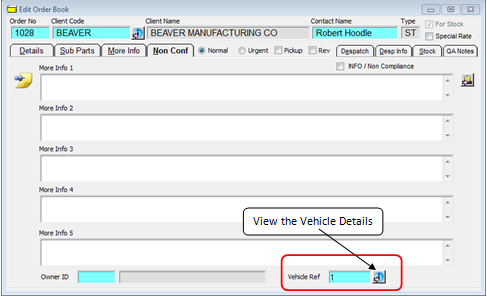
Last Revised: 15/11/2010 SJ