|
<< Click to Display Table of Contents >> Setting up Parameters in the Quality Management Systems Module |
  
|
|
<< Click to Display Table of Contents >> Setting up Parameters in the Quality Management Systems Module |
  
|
Overview:
The following parameters must be set up and populated prior to starting data entry in the QMS module. These Parameters are the codes and their description that you use when selecting from the pop-up menus throughout the Quality Management System Module.
Open the Core Data module and click on the ‘Quality Management System (QMS)’. Click on the Soft-key button on the Toolbar to display the 'Soft-key Menu'. Note: The Quality Management System (QMS) window MUST be open to access the 'Soft-key' menu".
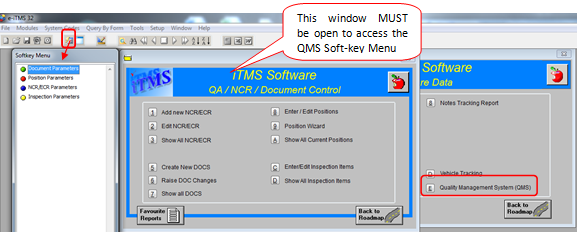
When the 'Soft-key' menu is open the various menu items can be expanded by Dbl-clicking on the parameter heading to show all the parameters for setting up the QMS module.
Document Parameters
The Document Parameters are the codes and descriptions used to describe the documentation stored within the Quality Management System.
To access the Document Parameters - click on the Soft-key button to display the menu and then dbl-click on ‘Document Parameters’ icon to expand the menu options.
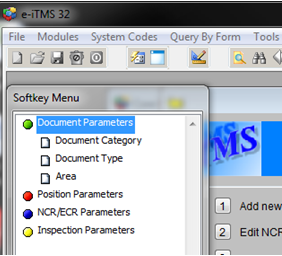
1. Document Category - To set-up the codes and descriptions - Dbl-click on "Document Category" option to bring up the Document Category window. Click in the "Code" field and create a code (Example, FC = Flow Chart ) press <TAB> to continue to "Category Description" field and type a description press <TAB> to continue to the "Doc ID No" field and enter a starting number and press <F9> to save.
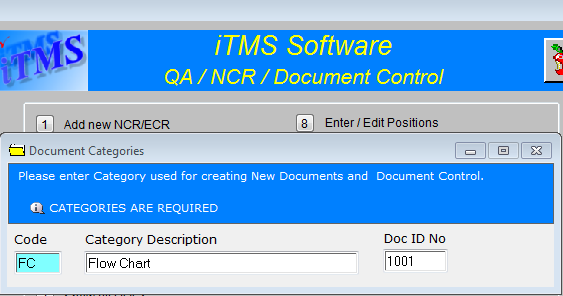
Repeat this process as necessary for each of the document categories.

2. Document Type – To set-up the codes and descriptions - Dbl-click on "Document Type" option to bring up the Document Type window. Click in the code field and create a code, press <TAB> and enter a description (Example, DOC = Document), press <F9> to save. Repeat process as necessary for the different nature of the documents.
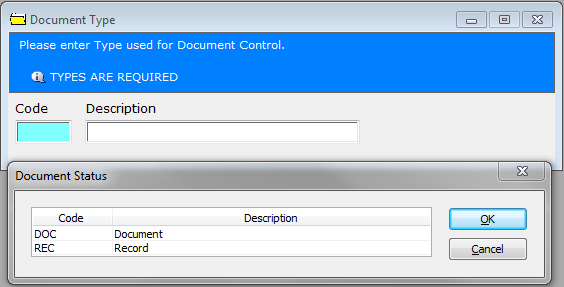
3. Area - To set-up the codes and descriptions - Dbl-click on "Area " option to bring up the AREA - Categories' window, click in the "Code" field and create a code, press <TAB> and enter description (See example below) , press <F9> to save. Repeat process as necessary.
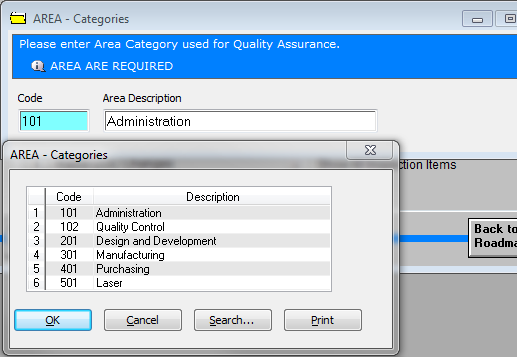
Position Parameters
The 'Position Parameters' are set-up to be used when creating, allocating and managing positions in a company through the Positions options of the QMS module. The Parameters are accessed by opening the QMS module and then clicking on the Soft-key to access the 'Soft-key Menu'. Dbl-click on "Position Parameters" to expand the menu.
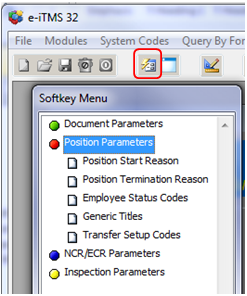
1. Position Start Reason - is the reason the position has been allocated to an employee. To set-up the codes and descriptions - Dbl-click on "Position Start Reason" option to bring up the Reason Start window. Click in the "Code" field and create a code, press <TAB> to advance to the "Description" field and type a description, then press <F9> to save. Repeat process as necessary.

2. Position Termination Reason - is the reason the position has been vacated, whether an employee is leaving the company or transferring to another position within the same company.
To set-up the codes and descriptions - Dbl-click on "Position Termination Reason" option to open the ‘Termination Reason’ window. Click in the "Code" field and create a code, press <TAB> to advance to the "Description" field and type a description, then press <F9> to save.
IMPORTANT NOTE: A '99' code must be created at this stage, but must never be selected from this pop-up list. This code is for the system’s use only and is a tool utilised in positions history tracking. This code is NOT to be use in any features within the QMS. The code is automatically utilised when an employee is transferred from one position to another position within the same company. An example would be that a Storesperson has been transferred to Stores Supervisor.
Repeat process as necessary to create Termination codes. See below for examples.
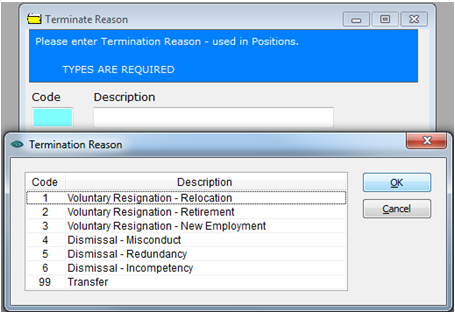
3. Employee Status Codes - is the contract status of the employee within their position. To set-up the codes and descriptions - Dbl-click on "Employee Status Codes" option to open the Employee Status window. Click in the "Code" field and create a code, press <TAB> to advance to the "Description" field and type a description, press <F9> to save. Repeat process as necessary to create the Employee Status.
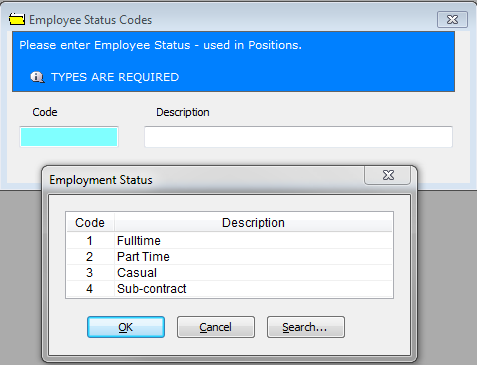
4. Generic Titles - is the area in which the position belongs, example - a Storesperson position will belong to the Generic Job Title 4000 - Stores. To set-up the codes and descriptions - Dbl-click on "Generic Titles" option to bring up the Generic Job Titles window. Click in the "Code" field and create a code, press <TAB> to advance to the "Description" field and type a description, press <F9> to save .
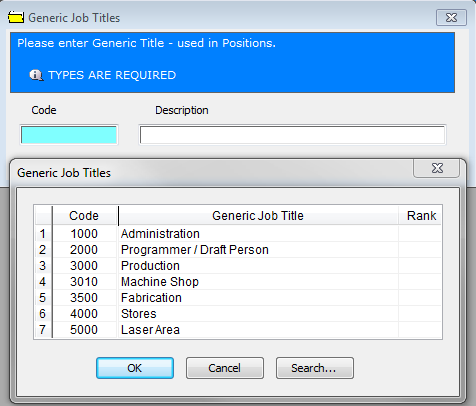
Repeat process as necessary to create the Generic Titles codes.
5. Transfer Set-up Code - This code has been created in the Termination Reason window and is for internal use only as a tracking tool utilised in positions history tracking. This code is NOT to be use in any features within the QMS.
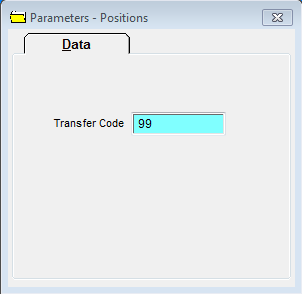
NCR/ECR Parameters
The NCR = Non-Conformance Report / ECR = Engineering Change Request Parameters are the codes and description used when entering, editing, and raising issues within the Quality Management Systems.
The Parameters are accessed by opening the QMS module via the Core Data module and then click on the Soft-key to access the 'Soft-key Menu'. Dbl-click on "NCR/ECR" Parameters to expand the menu.

1. Severity - this is the extent to which the issue or item is deficient. To set-up the codes and descriptions Dbl-click on "Severity" option to bring up the SEVERITY - Categories window, click in the "Code" field and create a code, press <TAB> to advance to the "Description" field and type a description, press <F9> to save .

Repeat process as necessary to create the Severity codes.
2. Area - these codes and descriptions have already been set up through the Document Parameters option as they share the Area parameters.
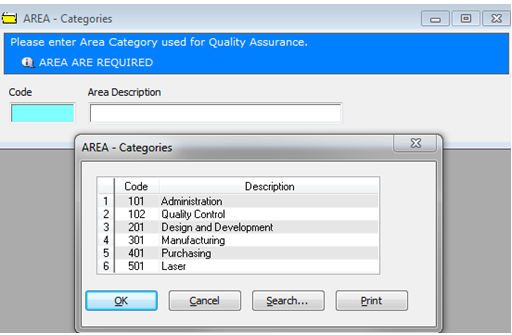
3. Area Sub - these codes and description work in conjunction with the Area Categories to refine the area of the issue or item. To set-up the codes and descriptions Dbl-click on "Area Sub" option to bring up the AREA Sub - Categories window, click in the "Code" field and create a code, press <TAB> to advance to the " Area Sub Description" field and type a description, click in the "Parent Code" field, press <F2> and select a Parent Code from the pop-up list, click OK, press <F9> to save.

4. Source - these are the origin through which something has come into being or from which it has been obtained. To set-up the codes and descriptions Dbl-click on "Source" option to bring up the SOURCE window, click in the "Code" field and create a code, press <TAB> to advance to the "Description" field and type a description, press <F9> to save . Repeat process as necessary to create the Source codes.
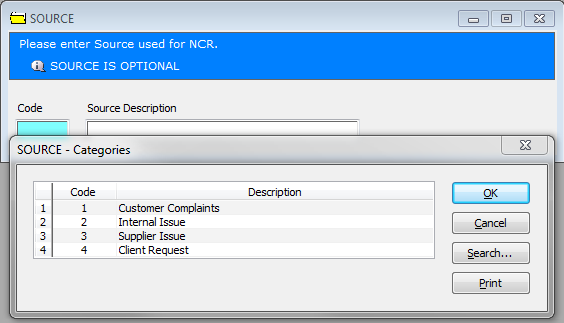
5. Root Cause - This is the fundamental cause or source from which the issue or item originated. To set-up the codes and descriptions - Dbl-click on the ‘Root Cause’ option to open the ROOT CAUSE - Categories window, click in the "Code" field and create a code, press <TAB> to advance to the "Description" field and type a description, press <F9> to save . Repeat process as necessary to create the Root Cause codes.
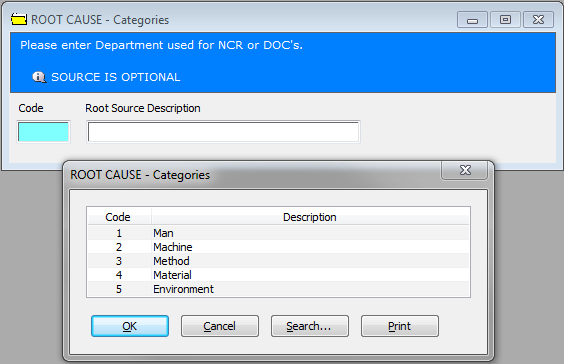
Inspection Parameters
The Inspection Parameters are the codes and their descriptions you will selected from the pop-up lists when you create or edit an Inspection or Calibration Request within the Quality Management System.
.1. Inspection Type - this code is used to describe the type of investigation required for a piece of equipment or tool. To set-up the codes and descriptions- with the ‘Quality Management System’ module open, click on the Soft-key on the top Toolbar to display the ‘Soft-key Menu’. Dbl-click on ‘Inspection Parameters’ and then dbl-click on the ‘Inspection Type’ option to open the Inspection Type window. Click in the "Code" field and type in a code, press <TAB> to advance to the "Description" field and type in a description, press <F9> to save.
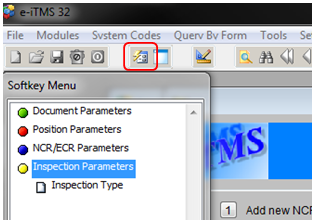
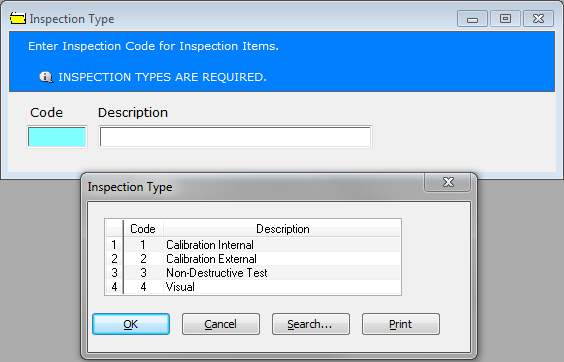
Repeat process as necessary to create the Inspection codes.
Last Revised: 02/03/2012 SJ