|
<< Click to Display Table of Contents >> Maintain Obsolete Part Codes |
  
|
|
<< Click to Display Table of Contents >> Maintain Obsolete Part Codes |
  
|
Overview:
This document explains steps to maintain parts codes within iTMS.
Step 1. Create part group for Obsolete Parts
Step 2. Utilise the ‘SHOW – Parts Stock Total’ function to identify Obsolete Parts
Step 3. Move these items into the obsolete part/part group.
Step 4. If required re-name the obsolete part/parts
Step 5. Deactivate these items so they cannot be used again
Step 1 – Create part group for Obsolete Parts
Click on ‘System Codes’ on the top toolbar and from the drop-down menu select ‘Part Groups’ to display the window.

If no obsolete part group has been created, then enter a suitable code eg. OB called Obsolete Part. This part group just needs a code and a description. Type in a code, press <TAB> to advance to description, type in the description and press <F9> to save.
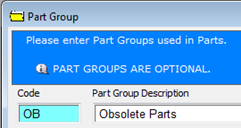
Step 2 – Utilise the ‘SHOW – Parts Stock Total’ function to identify Obsolete Parts
Open the Manufacturing module and then click on the ‘SHOW – Parts Stock Total’ icon to display the report window. Click on the “All” radio button and then click on the Refresh button to display all the part groups.

Step 3 - Move these items into the obsolete part groups.
Dbl-click on a Part Group (i.e. Assembly), to display the ‘Parts Total (Value Detail)’ window which shows all parts in the selected group. Click on the Used In button, to display the ‘Parts to Delete’ window which shows parts that have never been used in green. The red areas are where the parts have been used.

Click in the “Send to Parts Group” field and either type in the purpose made part group (i.e.’ OB – Obsolete Parts) or press <F2> and select the code from the pop-up list, and then click OK. Click in the “Del” column that corresponds to the part you wish to send to the new group and type in an ‘X’ or remove the ‘X’ for any part you do not wish to send to the new group, click on the Update button. It is advisable not to move items that have stock on hand as you will probably need to move them out of stock first.
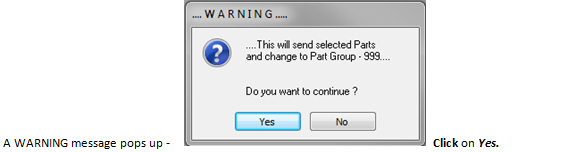
Then an INFO message appears to inform the user that the update has been done, click OK on this message.
Step 4 - If required, re-name the obsolete Parts
Please note: re-naming of part codes should be done after hours when records are not being held open by other users.
Re-open the ‘Part Stock Total Amount’ window and Dbl-click on the ‘OB – Obsolete Parts to display the ‘Parts Total’ window. Click on the Save this List button and the ‘Save Query’ pane appears, type in the name of your query and click on the Save button to save the query.

To be able to continue the user must have permission and a password, please see “Rename Part Codes” (Doc Reference – 1002-201)
From the Command Centre, click on the Manufacturing module icon, and then click on the ‘Part Details’ icon to display the window. Note: The user must have the ‘Part Details’ window open to access the correct ‘Soft-key Menu’. Click on the Soft-key on the top toolbar, and Dbl-click on ‘Parts Functions’ to display the ‘Soft-key Menu’ for the ‘Part Details’ window.
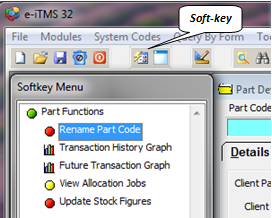
Dbl-click on the ‘Re-name Part Code’, to display the ‘Rename Codes’ window. Enter your employee password, and press <TAB>, remembering that this is a different password that is used to log on. Click on the ‘Parts’ radio button, and then click on the ‘Load a Query’ button.
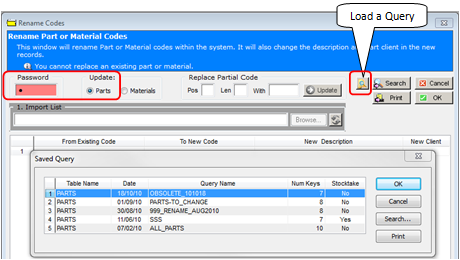
Click on the required saved query and then click OK. The parts saved in the Obsolete Query will be displayed in the window.
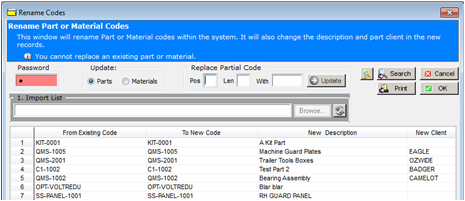
The codes can be renamed individually or using the replace partial code -
Pos = The starting position of the change
Len = The length is the number of characters
With = The new characters
For this example the all the part codes will be changed to OBS (Obsolete) - Pos=1 Len=03 With=OBS. This will replace the first three letters of the existing code with OBS for the new code. This procedure can be repeated if user is not satisfied with the new code.
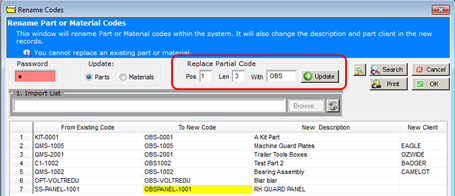
After the code has been suitably changed click on the OK button to run the rename program. Once the OK button has been pushed the parts cannot be renamed without repeating the whole process.
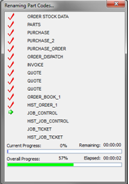
The codes have now been re-named throughout the system
Step 5 - Deactivate these items so they cannot be used again
Click on System Codes and select Part Groups from the drop-down menu to open the ‘Part Groups’ window.

In the “Code” field of the ‘Part Groups’ window enter the code for the Obsolete Parts or press <F2>, select from the pop-up list and click OK.
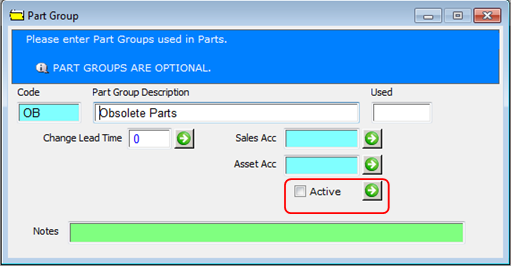
Ensure that the “Active” tick box is un-ticked then click on the update button (circled) to de-activate the parts. Click on Yes to the WARNING message and OK on the INFO message.
Last Revised: 18/10/2010 SJ