|
<< Click to Display Table of Contents >> Process Sheet (Production Order) |
  
|
|
<< Click to Display Table of Contents >> Process Sheet (Production Order) |
  
|
Overview:
A New Production Order has been created to demonstrate the course of action for the Process Sheet. The Process Sheet (Production Order) has 2 areas, the ‘Production Steps’ in the purple area and the ‘Despatch, Invoice and History Transfer’ in the red area. The icons are coloured when they are active and are greyed out when the step has been completed.
The message pane on the top right side of the Process Sheet (Production Order) displays the status of the order throughout this process. After creating a new production order the first step is to create the job tickets – click on the icon for ‘1. Create Job Ticket(s)’. The ‘Create Job Tickets’ pane appears, press <TAB> to active the pane and click OK.
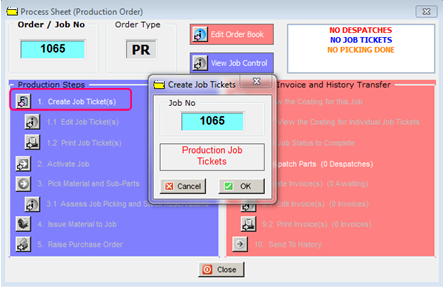
The job tickets are created and a message appears to inform the user that the job ticket/s has been created, click on OK.

The ‘Print Job Tickets’ window is displayed, edit printing options and then click on the Print button or Cancel if not required

The user will notice that other option buttons are now active in regards to the steps needed to process the order. The next step is to activate the job – Click on ‘2. Activate Job’, the activation process will run and a message briefly appears to alert the user the job is now active. The user may notice that the 2 options that have been selected are now greyed out and are no longer accessible.
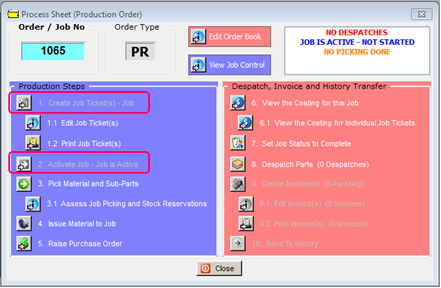
The next step in the production process is to pick the materials and/or sub-parts and issue then to the job. NOTE: There are 3 ways to add materials and/or sub-parts to the job control – Picking, Issuing, or Purchasing. There is a parameter that needs to be set in the ,Parameters – ORDER BOOK’ to determine whether materials and/or parts are allocated for picking or materials and/or part will be issued or purchased to the job control.
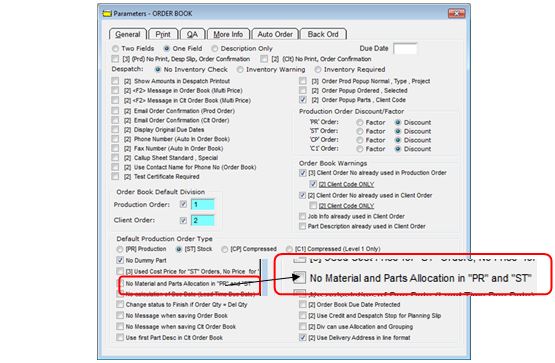
To access the parameter - click on ‘System Codes’ from the tool bar, then select ‘System Parameters’ from the bottom of the drop-down menu and then click on ‘Parameter – ORDER BOOK’ and then click on ‘Parameters – ORDER’. For this document the parameter box is left un-ticked to enable materials and parts are added to the job control by picking.
Click on the ‘3.Pick Material and Sub-Parts’ icon to display the ‘Job Pick List’ window and the ‘Please choose the Job Tickets to Pick For’ pane. Click on the job ticket and then click OK.
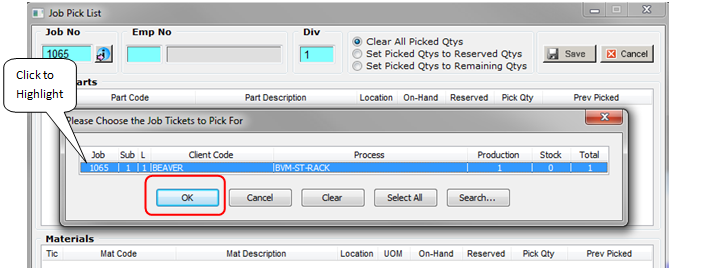
The materials and/or sub-parts will be entered onto the list, enter the employee number in the “Emp No” field or press <F2> and select from the pop-up list and click OK, and press <TAB> to display the name. Check the correct option is selected via the radio buttons, also check the pick quantity and edit by right-mouse-click and select “Edit Text”, click on the Save icon. The Production Order may be viewed by selecting the information button next to the job number field.
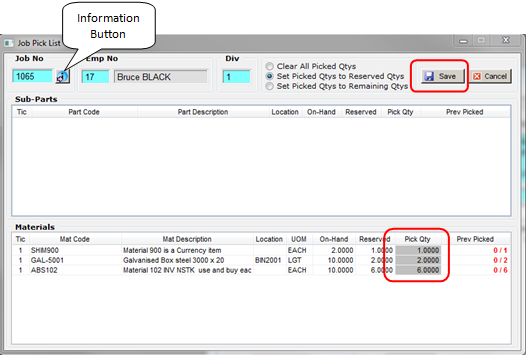
Click on the ‘3.1 Assess Job Picking and Stock Reservations’ to check the job ticket allocations. This window displays that the job is ‘Picked’ but not started.

There is no need to issue materials or raise a purchase order to the job due to the parameter being set to enable picking materials and/or sub-parts. However, if the user needs to add additional materials and or sub-parts to the job they would be purchased and/or added by these functions. When issuing parts to a job instead of materials, the parts will not bring the cost of the part into the material issue by default. So the user should Dbl-click to open the part and check the calculated cost of the part and enter this value in order to add the correct cost to the issuing job. At this stage the job would be clocked on and off by the employees via the workcenters until complete. The user clicks on the ‘View Job Control’ icon to display the Job Control window, click in the “Show Legend” box to view the Legend pane.
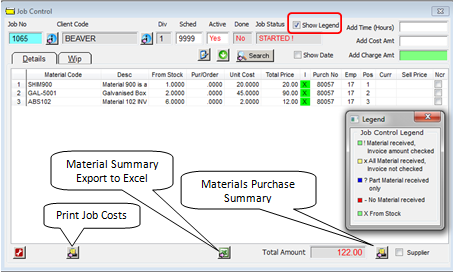
The costing for the job can be viewed by selecting ‘6. View Costing for this Job’
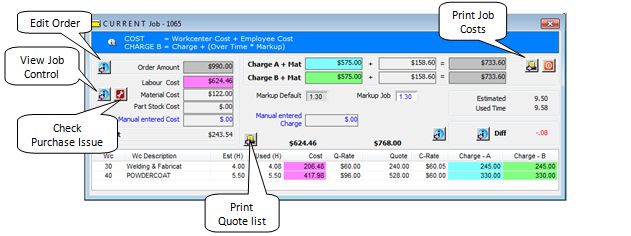
The Job Cost Summary can be customised before printing by selecting or de-selecting any of the radio buttons on the ‘Print Job Cost Summary’ pane.

Click the Print button to view the ‘Print Preview’ window, further print options can be selected on the toolbar at the bottom left of the screen.
The next option on the Process Sheet is ‘6.1 View the Costing for Individual Job Tickets.’
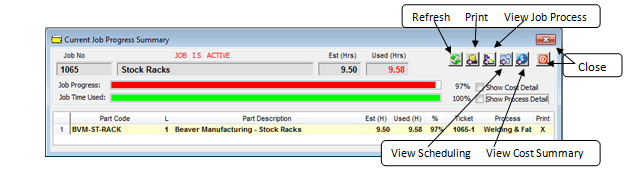
A Job Ticket Summary can be viewed by dbl-clicking on the Part Code, and then the Process Control can be viewed by dbl-clicking on the workcenter.

The next step of the process is to complete the Order, the job for this example is showing 97% complete, because it has finished ahead of time. To be able to despatch the order the job must be complete. Click on option ‘7.Set Job Status to Complete’, and then click on Yes on the pop-up message.

Now despatch the order - click on ‘8.Despatch Parts’ and despatch the order, then click on the ‘9.Create Invoice(s)’ icon which displays (1 Awaiting), click on the icon and create invoice as normal.
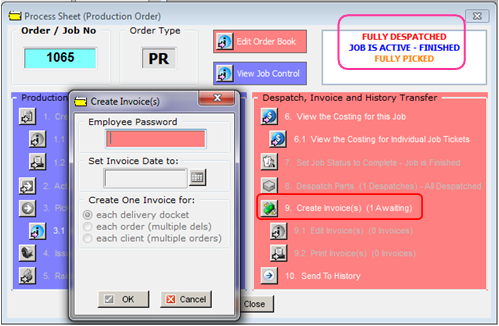
The USER can edit and/or print the invoice from this window, the order can also be send to history if required.
Last Revised: 12/07/2012 SJ