|
<< Click to Display Table of Contents >> Production Order-Make to Order |
  
|
|
<< Click to Display Table of Contents >> Production Order-Make to Order |
  
|
Open the Order Book module and then click on the ‘New Production Order’ icon to display the ‘New Production Order - <New Entry>’ window.
Step 1: Enter Parts
In the “Client Code” field, press <F2> and select the client from the pop-up list and then click OK. Press <TAB> to display the client’s details, and then enter the Client’s Purchase Order number in the “Client Order No field. Add items to the order by either, entering part codes manually OR Enter a quote number in the Quote No 1 box (circled below) and click on the Select Parts from Quote button and then select the items from the Quote.
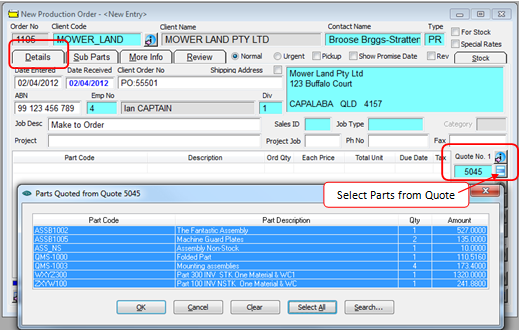
Check the Order Qty, Each Price and Due Dates columns and edit where necessary. Once these fields are updated with correct information, check stock availability for the order by clicking on the “Stock “ tab, the Production Parts, Inventory Parts, and Material Allocations required to build this order will be shown in this window.
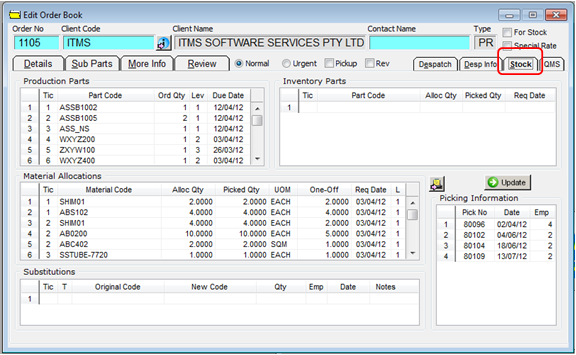
Press <F9> to save the order - The order will be saved advising of allocations created, and the “Process Sheet” appears.

1. Click on the ‘1. Create Job Ticket(s) icon, the Create Job Tickets window appears, press <TAB> to generate the window and click OK.

2. The job tickets are created and the jobs are scheduled into the system. Click on OK on the message and click on the ‘1.2 Print Job Ticket(s)’ icon to print the job tickets. To review or edit the Job tickets click on the ‘1.1 Edit Job Ticket(s)’ icon.
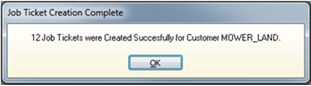
3. Click on ‘2. Activate Job’, this will automatically schedule job into the system and enable time to be clocked for the job ticket.
4. Click on ‘3. Pick Material and Sub-Parts’ icon, the parts list pops-up, choose the parts from the list and click OK. The material/Sub-parts tables are populated, enter your employee number and click on the Save button
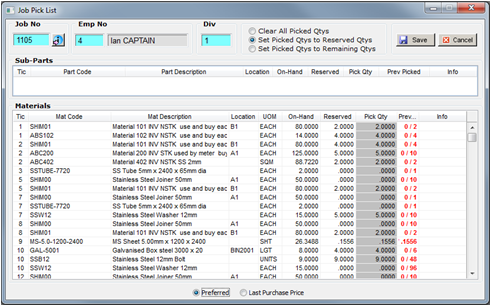
Step 2. Check Job Material and Parts Allocations
1. In the ‘Process Sheet’- click on the ‘3.1 Access Job Picking and Stock Reservations’ to view inventory material and part allocations for each job ticket on this order. Dbl Click on line items to see full detail. If the “Show All” box is ticked, all the job ticket allocations are displayed when the selected job ticket line is Dbl-clicked.

To access the “Allocation for Job Ticket 0000-0” window Dbl-click on the number in the “Job Tic” column.

The Production Manager/Supervisor may use this information to analyse stock availability and purchasing requirements.Once the Inventory items have been acquired and are in stock then the job can move into the ‘Picking’ phase.
Step 3. Issue Job Tickets
Open the “Process Sheet (Production Order) in the Order Book Module, click in the “Order/Job No” field press <F2> and select the order from the pop-up list and click OK. Press <TAB> to activate window and click on the “3.1 Access Job Picking and Stock Reservation” icon to see all the Job Tickets and their picking Status. Job tickets for the jobs that are ready to be started can be printed by clicking in the “To Do” column, then click on the Print button and follow the prompts.

The Print Preview window opens displaying the job ticket and a message window will appear, see below.
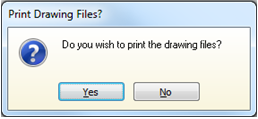
Click on either Yes or No and then another message pops up, again click on either Yes or No.
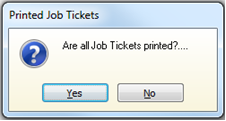
Then click on the Print button on the bottom left hand side of the ‘Print Preview’ window to print the Job Ticket/s.
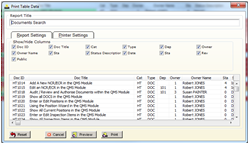
Last Revised: 12/07/2012 SJ