|
<< Click to Display Table of Contents >> Create a New Client Order |
  
|
|
<< Click to Display Table of Contents >> Create a New Client Order |
  
|
Overview:
This Order type is used for Clients ordering from Stock (Inventory Parts or Material). When Parts or Material are entered into the Client order and the order is saved, an allocation is recorded against the Part or Material to enable tracking and management of inventory levels. Client Orders cannot be used to record labour times or job costing.
Step 1. Create Client Order
1. From the Command Centre, click on Order Book module, then click on ‘New Client Order’ icon to open the ‘New Client Order - <New Entry’ window.
2. Click in the “Client Code” press <F2> and select a client from the pop-up list and click on OK, then press <TAB> to display the details for that client. Click in the ‘Client Order No’ and enter the client’s purchase order number. Press <TAB> to advance to the ‘Emp No’ field, type in the employee number or press <F2> and select a name from the pop-up list and click OK. This employee name is the employee who enters the data for the client order. The Div and Sales ID fields will be filled automatically if these fields have been completed on that client’s ‘Client Details’ tab. If not, click in the fields, press <F2> and select from the pop-up lists and click OK. Type in a job description and any job information in the appropriate fields.
3. Materials and or Parts are added to a client order, by clicking in the “T” column and typing “P” or “M” then press <TAB> to advance to the “Part code” column, press <F2> and select part or material from the pop-up list. The Parts and Materials can be mixed as shown below.
4. Alternatively, search functions can be used to to add parts and/or materials –
Materials Search: Add “M” to the T column, then use the following search strings in the Part Code Column.
| • | ABC to select materials beginning with Material Code “ABC” from 'Popup list'. |
| • | >XYZ to select materials with a Supplier Material Code containing “XYZ” |
| • | >> Dexion to search by the Supplier Material Description that contains the word ‘Dexion' |
| • | /Flat to search the Material Description containing the word ‘Flat’ |
| • | ?10 to search for materials belonging to Material Group “10” |
Parts Search: Add “P” to the T column, then use the following search strings in the Part Code Column.
| • | ABC to select parts beginning with Part Code “ABC” |
| • | /Flat to search the Part Description containing the word ‘Flat’ |
5. Part and Materials from a quote can be converted into a Client Order directly from that quote by entering the quote number in the “Quote No” field, or press <F2> and select the quote number from the pop-up list, and then click OK. Click on the ‘Select Parts from this Quote’ button and select the parts from the ‘Quoted Parts’ pop up. To add the quote number, click in the “Quote No” field.
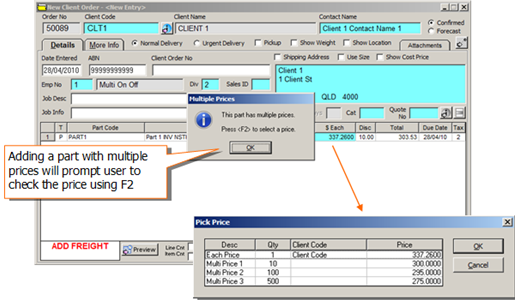
6. Check Due Date (will vary dependant on availability of stock and stored lead times), also "Qty" and the "Each" price if required. Press <F9> to save the Client Order, at prompt messages, click on required reply.
More Info Tab – This tab has information fields which are generated via background programming of a client’s documents.
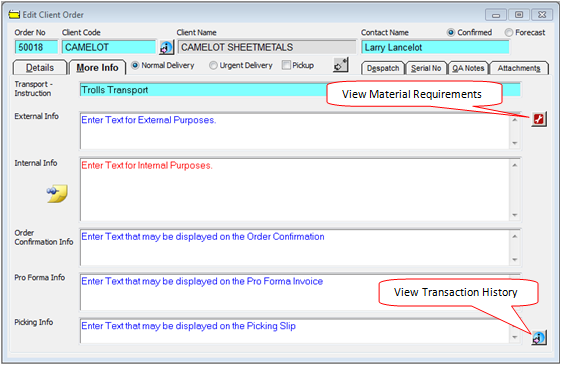
Last Revised: 13/02/2012 SJ