|
<< Click to Display Table of Contents >> Automated Sub-Contract Purchasing Set-up |
  
|
|
<< Click to Display Table of Contents >> Automated Sub-Contract Purchasing Set-up |
  
|
Overview:
Sub Contract services can be managed through ITMS “Sub Contract Purchasing”. To correctly operate the purchasing and management functions there are a number of parameters that must firstly be set up. Sub contract operations are purchased against the job number and are not purchased into stock for “picking”.
Create a new ‘Bill of Material Type’ - Click on ‘System Codes’ on the top Toolbar to access the drop-down menu. Click on “BOM Types” and add a new code for each Sub contract operation required and set parameters as shown.
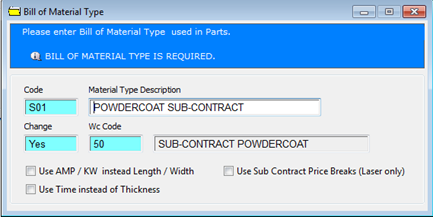
Create a new Workcenter - Open the Core Data module and click on the ‘Workcenter’ icon to create a new Workcenter for the specific Sub contract operation. Press <F9> to save.
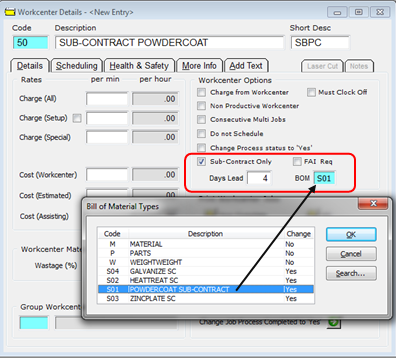
Create a new Material Group record – To be able to link the sub-contract category within iTMS a new ‘Material Group’ will need to be created for sub-contract operations. Click on ‘System Codes’ on the top Toolbar to access the drop-down menu. Click on the “Material Groups” option and create the material group. The user needs only to complete the fields shown below, there is no need to fill any other fields on this window. Press <F9> to save.
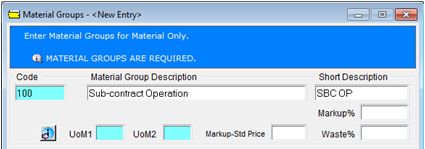
Create a new Supplier record – Open the Core Data module and click on the icon for the ‘Supplier’ window. Create a supplier record for the sub-contract, enter the contact details and address, ABN, etc. Ensure the ‘Active’ box is ticked; press <F9> to save.
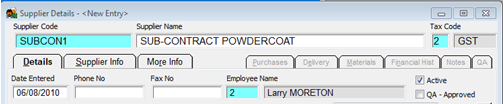
Create a new Material - Open the Manufacturing module and click on the Material Details icon to open the materials window. Create a new Material Details record for the Sub-contract category.
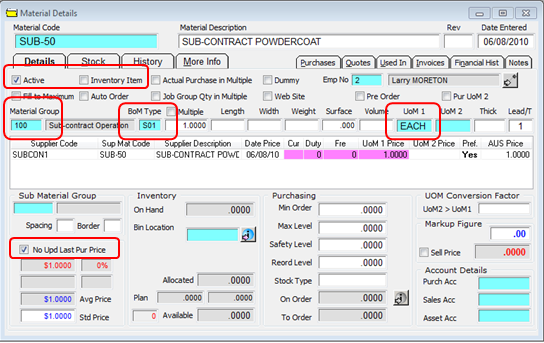
Now that the codes and records has been set-up, the sub contract operations and materials can be used when building parts.
Parts Bill of Material – Adding Sub Contract operations
Open the ‘Part Details’ window and build as shown below. Add the materials as normal and then add the sub-contract
Dbl- click on the “Qty” column to open “Add Supplier Info “box and add details as required, then add actual price for the Sub-Contract operation in the “Qty” Column. Note: the “WC” column should be populated automatically (if not, then the parameters in all the windows shown previously are not set up correctly).
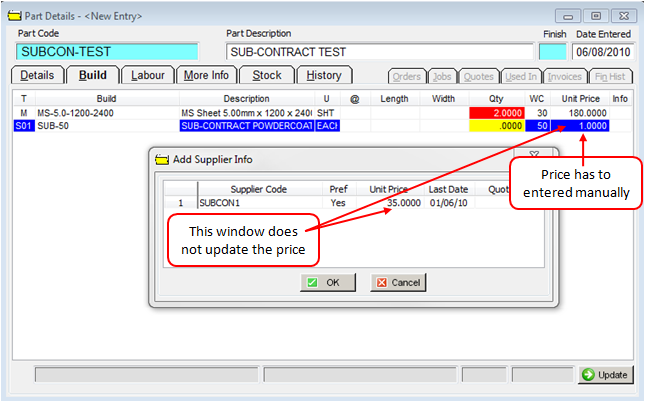
Open the “Labour” tab to add the workcenter codes and any descriptions. Ensure that you add the operations in order that they generally occur.

Press <F9> to save.
Last Revised: 04/04/2012 SJ