|
<< Click to Display Table of Contents >> Create a New Employee Record |
  
|
|
<< Click to Display Table of Contents >> Create a New Employee Record |
  
|
To create a New Employee record - access the ‘Employee Details’ window via the Core Data module or the Personnel module.
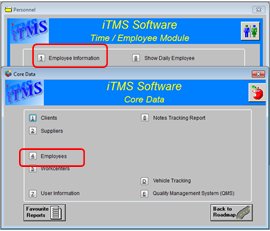
Open the 'Employee Details' window -
Details Tab
In the "Emp No" field and enter the number for the new employee, press <TAB> to advance to the "Employee Name or Surname" field and enter the name/s for the employee. Select the shift number from the "Current Shift" drop-down list and press <TAB>, the shift details will fill the table. Click in the "Group Pos" field, press <F2> and select from the pop-up list then click OK.
Click in the ‘Active’ box to tick. The "Lunch- Auto" and "Smoko-Auto" tick boxes refer to the break times within the selected shift being automatically recorded. The Rounding fields refer to rounding off of times when clocking on or off, the "Rounding" tick box allows for a 10 minutes rounding, so if the employee’s start time is 8:00 and they clocked on at 7:52, the clock would round the start time to 8:00. This rounding only works before the start time and after the finish time.
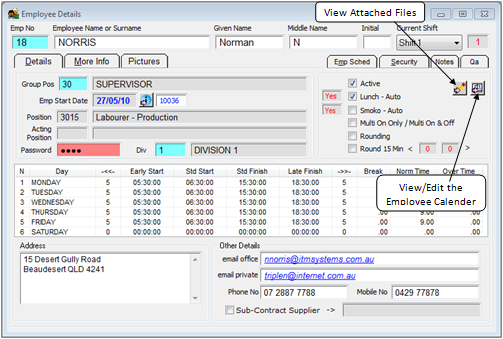
Enter an internal password for the employee if applicable. This password is for password protected features within iTMS, employees that need to access these areas must have a password entered here. Enter the contact details for the new employee. Press <F9> to save the entry.
More Info Tab
The More Info tab is used for storing additional information in relation to an employee. The Comments area may be used for recording important information such as emergency contacts, health/allergy information, qualifications, etc. The "File Attachments" area enable the user to attach files to the the employee's record. These records may be Employment contracts, Job Descriptions, Training Records, etc. To view the files click on the 'View Attached File' button on the “Details” tabs.
The "Limit Purchasing to these Accounts" and "Limit Work to these Workcenters" areas are used to limit access within these areas. To enter information in these areas, click in the first column of the tables and press <F2> and select from the pop-up list then click on OK. To insert another line, right-mouse-click on the table and select "Insert Row". Press <F9> to save the entry.

The “Pictures” Tab enables the user to attach the employee's picture and a copy of their signature, these files must be stored in the ITMS\ITMSDATA\PICS folder. The employee picture and signature are displayed on this tab after the record has been saved and re-opened. Press <F9> to save the entry.
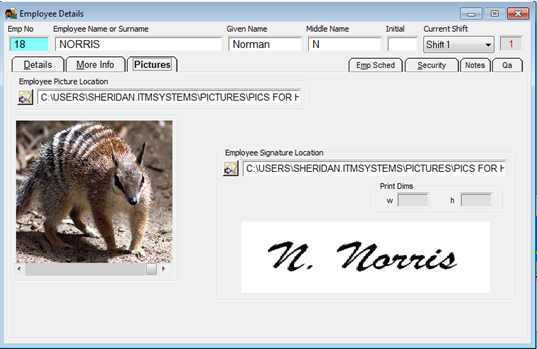
The “Emp Sched” tab shows the scheduled and current jobs for that employee.
The “Security” Tab is used to set security options and permissions for the employee in regards to Client Orders, Production Order, and inventory tracking. The employee's Rates are also entered on this tab. Press <F9> to save the entry.

The “Notes” Tab enables users to add note records against an employee. These notes may be in relation to a company's induction procedures, training, performance appraisals, etc.
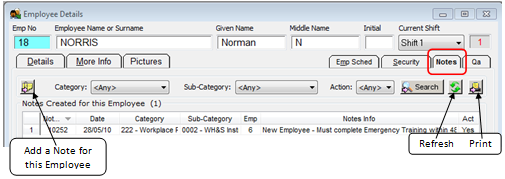
To add a new Note, click on the Add a Note for this Employee button. Click in the "Notes Cat" field, press <F2> and select form the 'Notes Categories pop-up list and click OK. Repeat in the "Sub Cat" and the "Created By" fields. If the note requires action, tick the "Action Required" and click in the "Required By" field, press <F2> and select the person whose action is required from the pop-up list and click OK, enter the date. Click in the blank are of "More Info 1" and type a description of the issue. Press <F9> to save. If the issue needs urgent action, tick the "Urgent" box, it will display red in the 'Notes Search' window. Press <F9> to save the entry.
Last Revised: 27/02/2012 SJ