|
<< Click to Display Table of Contents >> Set-up a New User |
  
|
|
<< Click to Display Table of Contents >> Set-up a New User |
  
|
Overview:
The company iTMS Administrator/Power User should be responsible for system security and will be required to setup USERS within iTMS. Your Company's ITMS System can have as many USERs as they have employees if necessary but there can only be the number logged in at one time as there is available User Licenses.
How to setup a new User
Log onto iTMS as the ‘USER: ADMIN’ and then click on the Administration button at the bottom left of
the Command Centre window. Click on ‘User Management’ icon to display system users, security settings and access.

Click on the New button and type in the user number in the “New User” field. Select required radio button for the access. For the example the “Same Access As” has been selected and User7 has been selected from the pop-up list, click on OK.
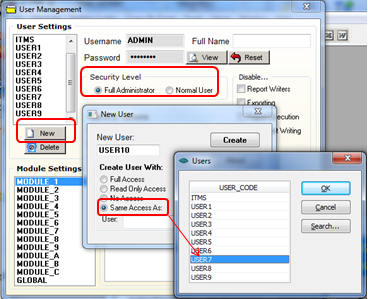
Click on the Create button of the ‘New User’ window - the password for all new users are by default the word password. The “Force Password Change on Next Logon” can be ticked to prompt the new user to change the password the first time they logon.

The ‘GLOBAL’ setting allows access to be set for window access and tasks within each module and the permission to either: R - Read, W - Write and D – Delete. Permission to delete should never be given without prior consultation with a ITMS team member. Insert a cross to give permission by clicking in the empty box or prohibit permission by clicking on the box to remove the cross. Access to certain modules can be disabled by clicking on the module to highlight and then click on the “Disable all access to this module” box. (See picture below)
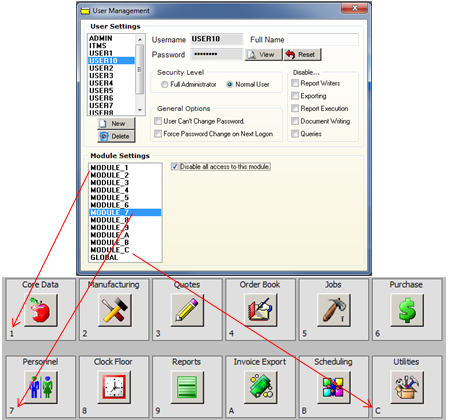
Note: Module numbering may vary.
Close the ‘User Management’ window. Log on as the new user number using the word ‘password’ as the password and log back off again. The new USER number will be displayed in the list in the ‘User Information’ window.
Log on to iTMS as the USER: ADMIN - open the Core Data or Personnel module and click on the ‘User Information’ icon. Click in the “Emp Code” column next to the new user number and enter the employee number to be assigned to the new user, press <TAB> and the employee’s name will appear in the ‘Emp Name’ column.
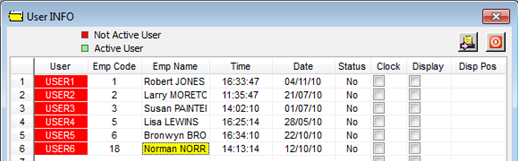
Press <F9> to save – To change the user password, please see – Changing a User Password.
Last Revised: 15/02/2012 SJ