|
<< Click to Display Table of Contents >> Quote Total Report |
  
|
|
<< Click to Display Table of Contents >> Quote Total Report |
  
|
Overview:
iTMS has a ‘Quote Total Report’ function that enables the user to track quote activity and performance in real time. Within the report window there are a range of options that can be used to increase the degree of details provided in the report.
To view the Quote Total Report open the Quotes module and then click on the ‘Quote Total Report’ icon. This report is password protect, this password is different from the password used to log on to iTMS and is set-up in the ‘Employee Details’ window.
Enter the password and press <TAB> to active the window. Click on the Refresh button to display the quotes in the system.
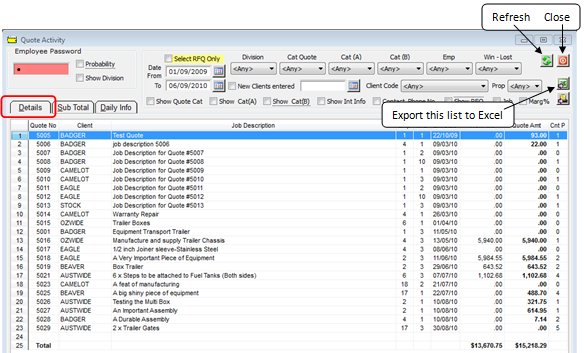
There are a range of drop-down lists and tick boxes that can be selected to refine the report. The user can view RFQ Only report by clicking on “Select RFQ Only” tick box and then click on Refresh again. If the “Show RFQ” tick box is ticked it will display the date the request for quote was made.
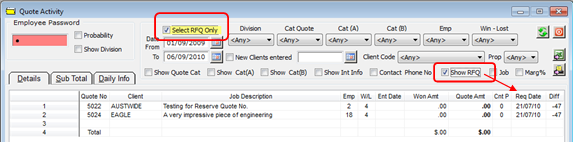
The ‘Sub Total’ tab displays the quote amounts per employee and by client, these lists can be printed and / or viewed as an Excel Data Graph. Click on the Refresh buttons to display the lists.
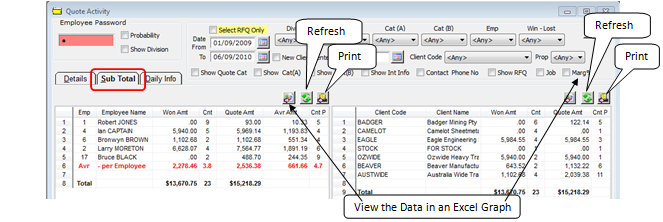
The ‘Daily Info’ tab displays the total of quotes entered by days, click on the Refresh button to display the list.
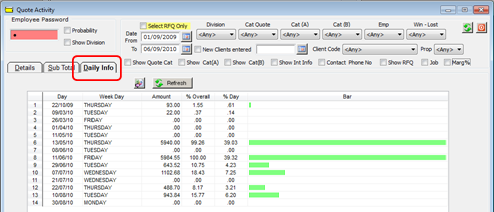
To print a report, click on the print button to display the ‘Print Data Table’ window. The report can be customised by ticking or un-ticking the boxes to show/hide columns on the “Report Settings” tab. Click on Preview to view the report before printing and click on Print to print the report. The Reset button resets the properties of the report and Cancel closes the ‘Print Table Data’ window.

The “Printer Settings” tab enables the user to change the page layout, size and number of copies and also the report format.
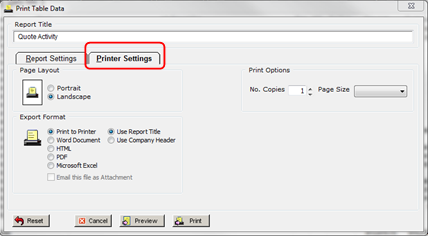
The report page set-up and formatting can also be changed from the ‘Preview’ window by using the buttons on the bottom left of the screen, see below.

Last Revised: 01/12/2010 SJ