|
<< Click to Display Table of Contents >> Create a New Production Order |
  
|
|
<< Click to Display Table of Contents >> Create a New Production Order |
  
|
Open the Order Book module, click on ‘New Production Order’ icon to display the New Production Order <New Entry> window. In the “Client Code” field press <F2> and select the client from the pop-up list, then click OK. Press <TAB> to generate the “Client Name” and “Contact Name” fields, the “Type” field is usually generated by a parameter setting. Continue to press <TAB> to move through the fields and enter information where relevant.

If the user wants to view any quote/s that were tendered for the item/s, click in the “Quote No.” field and press <F2> to select the quote number from the pop-up list then click on OK. The Production Order has 3 available fields for entering a quote number. Click on the "Select Parts from this Quote” button ![]() to view the parts of the quote. Click on part to add to the production order and click OK.
to view the parts of the quote. Click on part to add to the production order and click OK.
NOTE: The ![]() buttons in this window are to ‘View Details for the Client’ (next to Client Code) or ‘View the Details for this Quote’ (next to the Quote No.)
buttons in this window are to ‘View Details for the Client’ (next to Client Code) or ‘View the Details for this Quote’ (next to the Quote No.)
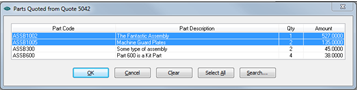
OR
Click in the “Part Code” column, type in an abbreviation of the required part code. For example –‘ASS’ and press <TAB> to display a “Parts” list of all parts beginning with ASS. Click on the required part and click OK.

When all required part have been added to the production order press <F9> to save. Note: If there are non-inventory parts in the production order a warning will appear, review the parts or click OK if relevant.
To advance through the production process the user will now open the ‘Process Sheet (Production Order) to create job tickets, activate the job, etc. or edit the production order.

Please see ‘Process Sheet (Production Order)’ in this chapter for further instruction.
Last Revised: 24/02/2012 SJ