|
<< Click to Display Table of Contents >> Process Sheet (Client Order) |
  
|
|
<< Click to Display Table of Contents >> Process Sheet (Client Order) |
  
|
Overview:
The Process Sheet (Client Order) guides the user through the process steps in an ordered sequence.
To access the ‘Process Sheet (Client Order), open the Order Book module and click on the ‘Process Sheet Client Order’ icon. Press <F2> and select the required Client Order from the pop-up list and then click OK.
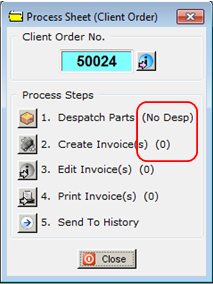
The ‘1.Despatch Parts’ icon is active and shows “(No Desp)”, so nothing has been despatched for this client order. Click on the ‘1.Despatch Parts’ icon and despatch as normal.

Now the ‘2.Create Invoice(s)’ icon is active and shows (1), this means there is 1 invoice to create. Also notice that the “(No Desp)” has now changed to (ALL). Click on the ‘2.Create Invoice(s)’ icon and create invoice as normal.

The user will now notice that the ‘2.Create Invoice(s)’ icon is now greyed out and shows (0), this means there are no invoices to create. The ‘Edit Invoice(s) and ‘Print Invoice(s)’ icons are now active and both show (1) meaning the invoice created can be edited or printed via these icons. The invoice can also be emailed via either of these functions.
To email the invoice via the ‘3.Edit Invoice’ icon, click on the icon to open the invoice and click on the email button to generate the email. The invoice will be attached to an addressed email, click on Send as normal.

The ‘4.Print Invoice’ Icon when selected opens to an options pane – The user can print the single invoice or a range of invoices by selecting 1 of the radio buttons and entering the invoice range if required and then click on the Print button to display the preview window.
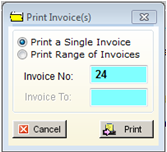
The ‘Send to History’ function is password protected, so the user will need a special password. Enter the password and press <TAB> twice to active the window and click on Send and then click on Finish.
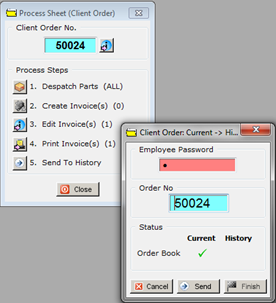
Last Revised: 12/07/2012 SJ