|
<< Click to Display Table of Contents >> Send Client Orders to History |
  
|
|
<< Click to Display Table of Contents >> Send Client Orders to History |
  
|
Overview:
Client Orders are sent to history after a suitable timeframe. Sending completed aged orders to history makes the system more user friendly. This function is password protected and there are 3 ways in which the client order can be sent to history. The first is via the Process Sheet (Client Order)- this sends a single client order only and the second is by opening the back menu of the Order Book module and using the ‘Transfer to History – Client Order’ – this is also for single client orders only. The third is the ‘Transfer to History – FAST (Client Order)’ option, which is used for sending multiple order to history. Only fully despatched orders are sent to history.
Option 1 – Transfer a Single Client Order to History via the Process Sheet (Client Order)
Open the Order Book and click on the ‘Process Sheet (Client Order) option to open the window. Enter the client order number or press <F2>, select the order from the pop-up list and click on OK. Press <TAB> to generate the window and click on the ‘5. Send To History’ icon.
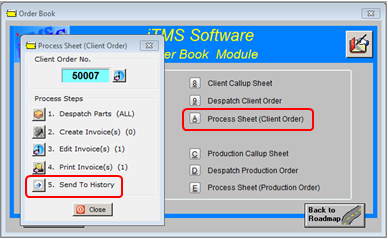
Enter the user’s internal password and press <TAB> twice to generate the window and to activate the Send button. Click on the Send button.
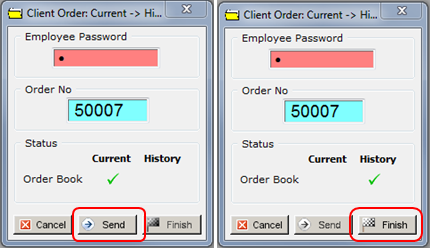
The Client Order is sent to history - click on the Finish button to close the window.
Option 2. Send a Single Client Orders to History via the Back Menu – ‘Transfer to History – Client Order’ option.
Open the Order Book module and click on the Book icon in the top right corner of the window to open the back menu. Click on the ‘Transfer to History – Client Order’ option to open the transfer window.
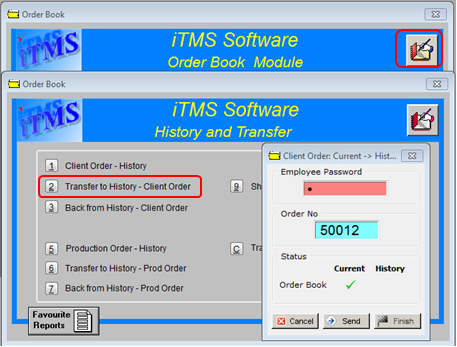
Enter the user’s internal password and press <TAB> twice to generate the window and to activate the Send button. Click on the Send button. The Client Order is sent to history - click on the Finish button to close the window.
Option 3. Send Multiple Client Orders to History via the Back Menu – ‘Transfer to History – FAST (Client Order)’ option.
Open the Order Book module and click on the Book icon in the top right corner of the window to open the back menu. Click on the ‘Transfer to History – Client Order’ option to display the pop-up “Orders” list. Select the client orders to send to history and click on OK.
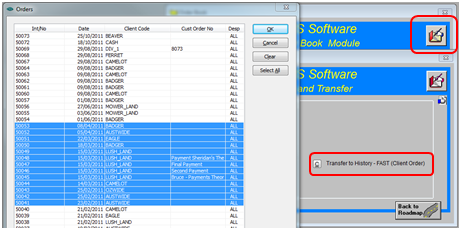
The orders are displayed in the transfer window. Enter the user’s internal password and press <TAB>. IMPORTANT NOTE: The user must double-click on one of the order numbers to activate the Send button.
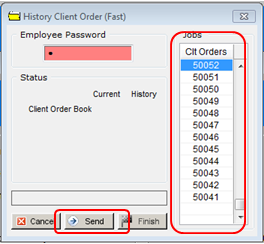
Click on the Send button and the orders are sent to history.
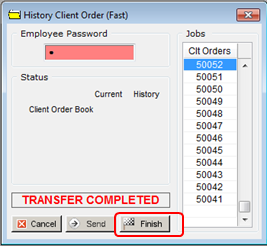
Click on the Finish button to close the window.
To bring Client Orders back from History – Open the Order Book module and click on the Book icon in the top right corner of the window to open the back menu. and click on the ‘Back from History – Client Order’ icon. Enter the user’s password and client order number press <TAB> to activate the Back button and then click on the Back button.

Click on the Finish button to close the window. Access the client order via the ‘Edit Client Order’ option.
Last Revised: 20/01/2012 SJ