|
<< Click to Display Table of Contents >> Material Auto Order |
  
|
|
<< Click to Display Table of Contents >> Material Auto Order |
  
|
Overview:
Material Auto Order is set-up in the ‘Material Details’ window. Inventory materials set to ‘Auto Order’ will be displayed in the ‘Material Auto Re-Order List’ to enable companies to manage their purchasing. See example below.
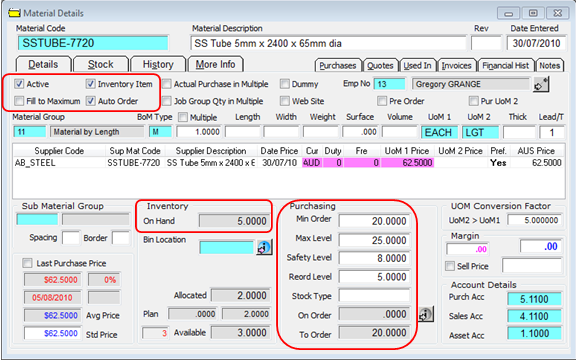
Open the Purchasing module and then click on the ‘Material Auto Order’ icon to display the ‘Material Auto Re-Order List’.
Refresh the information in the following two ways -
| a. | Click on one of the radio buttons at top of the window. This will display only the materials that are required within the period. |
| b. | Click the green refresh icon at far top right hand side of window to display the overall materials that are due to be ordered. |
The list can be refined by using the drop-down menus or tick-boxes.
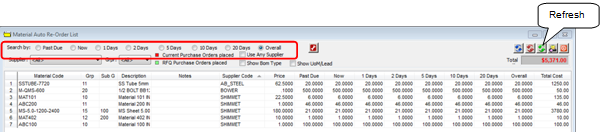
To generate a purchase order for a supplier for multiple items, click on the ‘Supplier’ drop-down list and select a supplier.
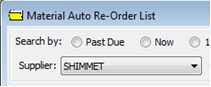
Only auto order materials for that supplier will be displayed.
In the Columns “Now” through to “Overall” click on the quantity shown for the required material to be added to a purchase order. (For this example the “Now” column has been used. The value will change to green in that cell. When all items to be purchased are selected, click Right-mouse button to display options, then click to select the “Add Selected Material to a New Purchase Order” Option.

A new purchase order will be opened and the selected material will be added to the order. Process the purchase order in the normal way and adjust the quantities in the “Act Qty” as necessary. Press <F9> to save.
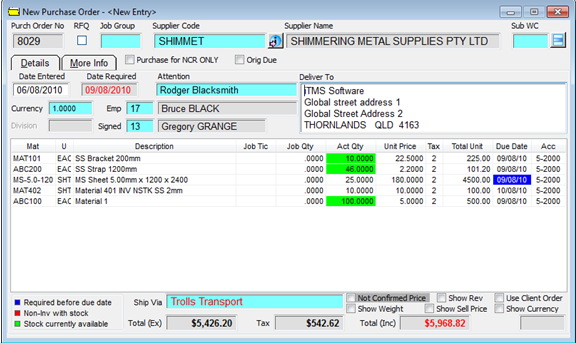
To Print click on the Print icon on the top far Right Hand side of the ‘Material Auto Re-Order List’ window to display the ‘Print Table Data’. Select or de-select tick-box options and click on Print.
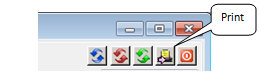
Last Revised: 04/04/2012 SJ