|
<< Click to Display Table of Contents >> Remove and Assign an Employee Code to an Existing User Number |
  
|
|
<< Click to Display Table of Contents >> Remove and Assign an Employee Code to an Existing User Number |
  
|
Overview:
It is very important to remember that USER numbers are recycled, and never deleted. – Whereas employee numbers are never recycled and never deleted. Please see User Information – User / Employee Relationship.
To Remove an Employee Code from an Existing USER Number - Open the Core Data or Personnel module and click on the ‘User Information’ icon to open the window. Click in the “Emp Code” for the employee to be removed and press <Backspace> key on your keyboard and then press <TAB> to clear the employee details and then press <F9> to save.should be responsible for system security and will be required to setup USERS within iTMS. Your Company's ITMS System can have as many USERs as they have employees if necessary but there can only be the number logged in at one time as there is available User Licenses.
How to setup a new User
Log onto iTMS as the ‘USER: ADMIN’ and then click on the Administration button at the bottom left of
the Command Centre window. Click on ‘User Management’ icon to display system users, security settings and access.
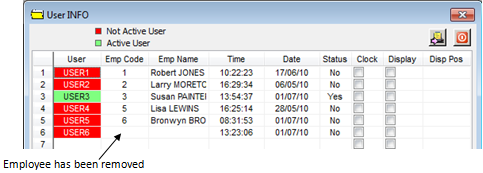
When assigning an existing USER number to an employee the ADMIN USER will need to view the current password associated to that user number so it can be changed after it is assigned to the new employee. To view the current password, click on the relevant USER number and then the View button. A window appears and asks for the Administration Password, this is the password associated with the USER: ADMIN to log on to ITMS.
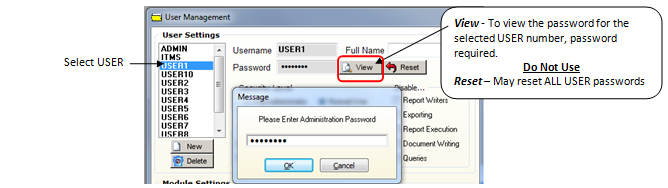
Enter the password and click on OK.

Note: Write down the current password, so the new employee assigned to the USER number can log on and change the password once the set-up is complete.
To Assign another Employee Code to the USER number - Log on to ITMS as the USER: ADMIN and from the Command Centre click on the Administration button to access the System Administration menu.
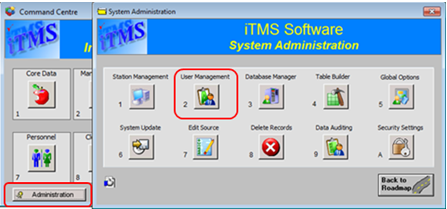
Click on the User Management icon to open the window.
Setting up access to windows, modules, reports and exporting functions.
The ADMIN USER will set the Global access permissions for the selected USER - Ensure the required USER number is highlighted - click on 'Global' in the "Module Settings" area to display the access levels of the ‘GLOBAL’ options. These are used to set Read, Write and Delete permissions of window and functions. Set or remove access by either clicking in the permission box of the appropriate column. Close the ‘User Management’ window when finished, setting will save automatically.
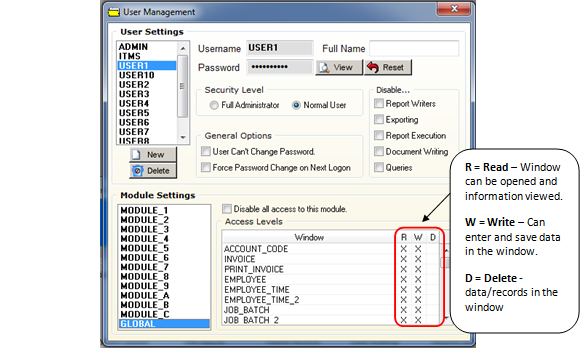
Important Note: It is extremely important to note that the user should always re-do/edit, reset, or cancel tasks within iTMS and that certain task should never be deleted, but permission to delete Invoices should only be granted in extremely special circumstances and then only after consultation with Administration/ Management.
The USER number can now be assigned to the employee in the USER list in the ‘User INFO window. Open the Core Data or Personnel module and click on the ‘User Information’ icon to display the ‘User Info’ window. Click in the “Emp Code” for the relevant USER, type in the employee code or press <F2> and select the employee from the pop-up list and click OK. (For the example below- "emp code 18 has been entered for USER6.) Press <TAB> to display their name and then press <F9> to save.

Now the Employee can log on to iTMS with the USER number and current password, please see ‘Changing User Password’ in this chapter.
The employee will be recorded against all records and data entered into iTMS whilst they are logged on.
Last Revised: 15/02/2012 SJ