|
<< Click to Display Table of Contents >> Audit / Review and Authorise Documents within the QMS Module |
  
|
|
<< Click to Display Table of Contents >> Audit / Review and Authorise Documents within the QMS Module |
  
|
Overview:
In the Quality Management Systems module documents go through the quality process and progress through the following steps.
Step 1. Raise a document - this is when a created document is first placed into the Quality Management System.
Step 2. Undergo approval - the document is reviewed and changes are made as necessary, then it is reviewed again and prepared for approval.
Step 3. Approved - the document is submitted and has been approved and finally,
Step 4. Issued - the approved document is issued as a sanctioned organisational document in line with their quality procedures.
The user will need to have permission and an internal password utilise the feature. This password is different to the password used to logon to iTMS.
To view all the documents within the document management system, open the Core Data module and click the Quality Management System (QMS) icon. Click on the ‘Show all DOCS’ icon to open the Document Search window. Enter your password and click on the Refresh button (circled), a list of all the documents in the QMS module will be displayed in the window.

To access the menu list for a document in thiswindow, right mouse click on the "Doc ID" code in the far left hand column of the document record you wish to edit. (See below)

Select “View Document ‘XY####’” on the list to open the document.
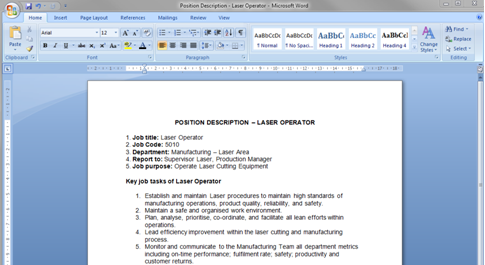
Right mouse click on the Doc ID number and select “View Change Request” from the list to view the 'Document Tracking" window. Click in the “Responsible Position” field press <F2> and select the position responsible for reviewing this document from the pop-up list, press <TAB> to display the position and the name and then type in the “Due By Date”. Enter a Reason for change of Document in the appropriate field.

To progress with the approval process,
Open the ‘Awaiting Approval’ tab and enter more information, suggestions, or actions in regards to this document. Enter your employee number in the “Awaiting Approval” field, or press <F2> and select an employee from the pop-up list and then click OK. Press <TAB>, the date field will fill automatically or e nter a date and click on the Confirm button.
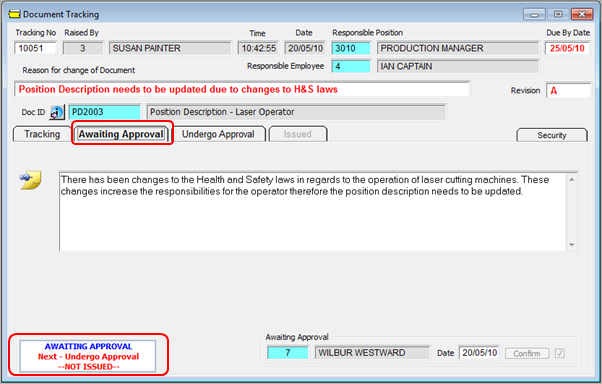
To progress to the Undergo Approval process,
Click on the “Undergo Approval” tab and enter the review actions and change information for the document. Click in the “Undergo Approval” field and enter your employee number or press <F2> and select name from pop-up menu the person who is responsibile to review the changes made to the document and click OK. Then press <TAB>, the date field will fill automatically or type it in, click on Confirm.

The employee responsible for the approving of the the draft document may complete the “Approved by” field or press <F2> and select from the pop-up list the person who is responsibile to approve the document from the pop-up list and click OK. Press <TAB>, >, the date field will fill automatically or apply date, click on the Confirm button. Once the ‘Approved By’ has been confirmed the ‘Issued’ tab becomes accessible.

To Issue the document the user must have permission to complete this next step as it is password protected. Open the “Issued” tab and click in “Issued By” field, a message pop-up will prompt the user to enter their password, enter password and click OK.
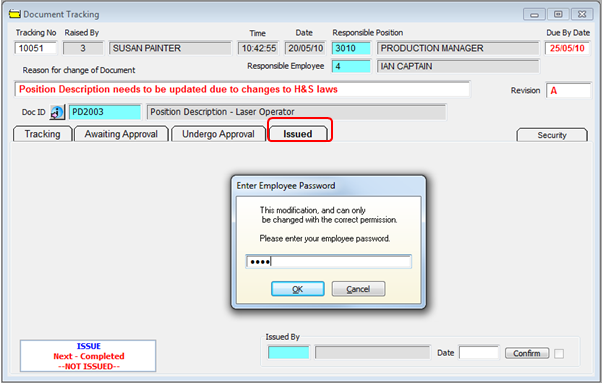
Click in the ‘Issued By’ field again and enter your internal password, press <TAB> to generate the date and click on Confirm. . Once a document has been issued it is released and implemented as sanctioned organisational document.

The Security tab is for tracking the employees involved in the approval process, the names and level of involvement have to be entered manually on this tab. This information can be entered at any time during the process. Select Yes when prompted to save the changes.

Last Revised: 12/03/2012 SJ