|
<< Click to Display Table of Contents >> Materials Stock-take Method 3-Stock Freeze |
  
|
|
<< Click to Display Table of Contents >> Materials Stock-take Method 3-Stock Freeze |
  
|
There are 3 methods of managing stock in iTMS, and prior to adopting one of these methods, the user should talk to an iTMS consultant to ensure that the user are using the best method for the company environment.
| • | Method 1. Stock in /out – Will show material usage in reports |
| • | Method 2. Stock Adjustment – Will not show material usage in reports |
| • | Method 3. Stock Take – Which can be either a full or partial process to audit stock balances |
What is a stock freeze?
A stock freeze is a routine that will record a snapshot of the current material stock position. The user can run a freeze on a monthly basis in order to do a comparison of stock movement from month to month and then also as part of this stock take procedure. The freeze does not change stock or allocations in the system.
The following procedure is for Method 3 only- ‘Full Stock Take’.
To assist with the preparation and completing of the physical stock take the following procedures are a guide only and should be used with the company’s existing stock take procedures. The accuracy of any stock take is a result of good planning, coordination and discipline.
There are four steps to this process.
| · | Step 1 - Prepare for stock take. |
| · | Step 2 - Physical stock take (all transactions have to be completed). |
| · | Step 3 - Enter the count ‘total on hand’ after stock take. |
| · | Step 4 - Review Stock take data. |
Check the current on hand before stock take.
At any time the user can view the current stock on hand by clicking on the ‘SHOW – Material Stock Total’ icon in Manufacturing module and click on the Refresh button, to generate the window. This window will show the current stock amount of each Material group. For this procedure (stock adjustment), ignore freeze and variation columns as they do not apply to this procedure. The green column is the ‘current on hand’ figure. Note the material data can also be viewed by Asset Group, Location, Bin Location and Supplier Code.
Dbl-click on a material group to show all materials in the selected group.
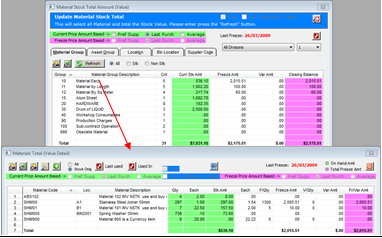
Step 1 - Prepare for Stock Take
The first step required before proceeding with the stock-take is to ensure that all materials have been assigned to groups so that the stock-take sheets and the subsequent data windows will match. This can be done prior to the physical stock-take date.
Open the Manufacturing module and click on ‘SHOW – Material Stock Total’ to open the window, click on the Refresh button to generate the window. Select one of the tabs – (Material Group, Asset Group, Location, Bin Location or Supplier Code), the “Material Group” tab is used in this example, Dbl-click on the required material group for stock-take. Click on the ‘Save Current List’ button (shown below), to save this list in a query. Enter a description for the query, click in the red highlighted ‘Stock-take’ box and save the query by clicking on the Save button.
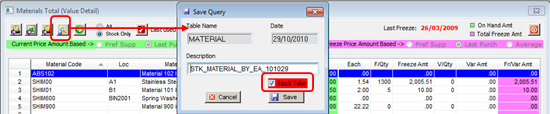
Now that the user has saved the materials into their groups they can print the “MATERIAL – Stock-take” sheets.
Click on the Print button next to the ‘Save the Current List’ button.
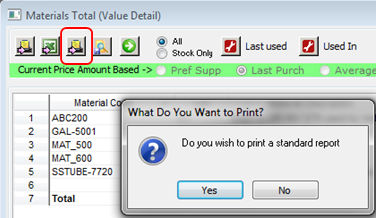
Click on Yes to the message, to print a standard report. In the ‘Favourite Reports’ window, scroll down to find the necessary report. If the required report name is not in the window click on the Add button and scroll to the list to find the report name. Click on the Report name to highlight and click OK, and then click on the Print button to preview the report.
Step 2 - Physical Stock Take
Ensure that the user has established CLEAR CUT-OFF POINTS prior to commencing the physical count.
| · | Ensure that all purchase orders have been received and the deliveries entered into the system before proceeding with the stock take. All Stock should be clearly marked to confirm whether the Material is to be counted in stock or Post stock delivery (received after cut-off). |
| · | Ensure that all PRODUCTION movements are completed: ie, All stock physically picked for WIP has had the corresponding transaction completed in iTMS. |
| · | Ensure that all CLIENT/PRODUCTION orders are despatched in the system and clearly quarantined prior to conducting the physical count. |
On the day of the stock take
An important aspect of the stock take procedure is to Freeze the material stock, allowing for a snapshot of the inventory stock currently in the system.
The following steps show a generic process for freezing the stock.
| • | Open the Utilities module and click the ‘Update Material’ icon to open the window. |
| • | Click on the Update button (Green Arrow) next to ‘Correct Last Purchase and Average Purchase Prices’ and answer Yes to the pop-up message. A red text message appears at the top of the Update Materials window to alert that the update is complete, click on OK in the ‘Update Done’ message pane. |
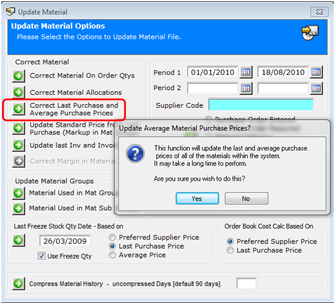
In the “Last Freeze Stock Qty Date-Based On” area as shown below,
| • | Ensure that “Use Freeze Qty” Box is ticked. |
| • | Click on the “Last Purchase Price “ radio button to select |
| • | Click on the Update button (Green Arrow) to run update |
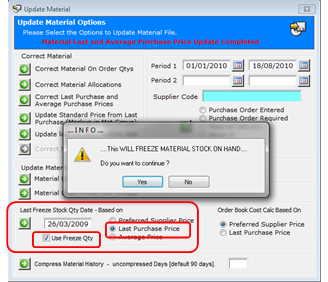
| • | Depending on the amount of stock to be frozen, this process may take some time, a progress box will be displayed in the top left of the screen. Once this progress indicator reaches 100%, a message will appear indicating Update Done. A message appears prompting the user to save changes when the window attempts to close. |
Print the Stock Take Sheets
Open the Manufacturing module, click on ‘SHOW – Material Stock Total’ icon to open the window. Click on the Refresh button and wait for the window to populate. Dbl-click on a material group to stock-take, and click on the Print button. The Reports window opens, click on the “MATERIAL – Stocktake Sheets” option and then click on the Print button. A Print Preview window opens, click on the Print button in the top left of the screen to print the stock-take sheets.
| • | Physical counting of stock can now be undertaken |
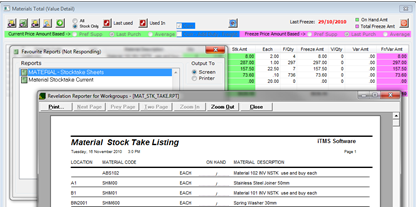
One of the great features of iTMS’s Method 3 Stock Take - with freeze - is that as soon as the stock take count has been done, stock movements in the operation can recommence.
The stock freeze allows the user to adjust the stock later because it will calculate the variation based on the freeze qty and then take into account any stock movements.
The key point here is, if the user are responsible for entering the results of the stock take into iTMS Stock In/Out fast when it is in stock take mode, the user should only be interested in the actual on hand total that is on the stock take sheet. The user must ignore “adjustments” and just establish what the TOTAL on hand figure is. This is what the user enter into iTMS and nothing else.
Step 3 – Enter the Stock Take count
The third step would be to use the stock take sheets to enter the relevant total on hand figure. The count does not have to be entered immediately after the physical stock take.
The following steps show a generic process for total stock on hand figured.
| • | Open the Manufacturing module and click on the ‘Material In / Out FAST’ icon to open the window. |
| • | In the “Adjustment Type” field enter the number three (3) for ‘Stocktake Entry’ (very important!!) |
| • | Enter the user Employee Number in the Emp No field and click on the Saved Query button as circled to retrieve the query(s) used in Step One. Select the query saved in step 1 and click on OK. |
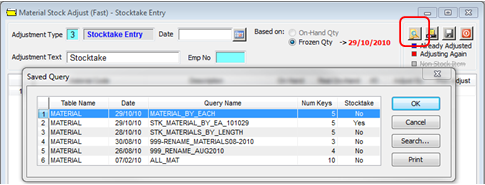
| • | Use the stock take sheets to enter the stock totals in the “Real On-Hand” column, the “Adjust By” column will generate automatically. Please keep the following in mind when entering the quantities as recorded during the physical stock take: |
| o | Any zero quantities recorded during the physical stock take must have a ZERO typed into the “Real On Hand” field. iTMS will not automatically zero stock in this window. |
| o | iTMS will display an indicator as to whether the material stock is OK or OUT, depending on the quantity entered. |
Save the Stock Take Count by clicking on the Save button (Blue disk icon), click Yes when prompted to save stock adjustments and click OK to the complete. Reports can be printed by following the prompts.
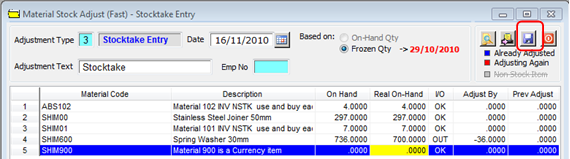
Step 4 – Review Stock Take Data
The variance in the material stock, as adjusted in the ‘Material In / Out FAST’ window, can be viewed in the ‘SHOW - Material Stock Total’ window in the Manufacturing Module.
| • | The figures in the green field show the current on hand stock value. |
| • | The Closing Balance column shows the Stock Freeze amount with any stock corrections. The pink figure shows variation in stock total value after the stock take excluding any other stock movement since, which is what the green figure represents. |
| • | To see the individual materials report Dbl-click on a selected materials group. All Data in these two report windows can be printed or exported to Excel by clicking on the required button. |
Material Stock Total report
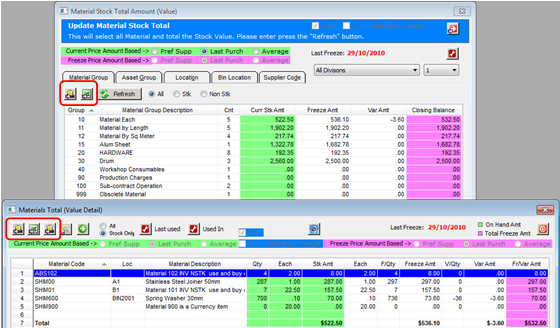
Last Revised: 17/11/2010