|
<< Click to Display Table of Contents >> Initiate and Run a Query |
  
|
|
<< Click to Display Table of Contents >> Initiate and Run a Query |
  
|
Overview:
A Query can be generated from all windows in iTMS e.g. Client, Suppliers, Parts, Materials, etc., and reports can be printed from these queries. Query criteria can be multiple fields within the one query screen. There are 2 ways of generating queries, by using the icons/buttons on the Toolbar or Shortcut Keys on the keyboard.
Initiate the Query (Example)
Open the ‘Client Details’ window and click on the Initiate a Form Query icon ![]() or press <F11> to activate query mode.Click the cursor into the query criteria field and type in required information-for the example the query is to find all the active clients by the “Cat A” field (See below).
or press <F11> to activate query mode.Click the cursor into the query criteria field and type in required information-for the example the query is to find all the active clients by the “Cat A” field (See below).
Click on the Execute the Query By Form button ![]() or press <F12> to run the query. Once the query has been run, the number of items in the query is displayed at the top of the window. These screens can be edited and saved by pressing <F9> as required.
or press <F12> to run the query. Once the query has been run, the number of items in the query is displayed at the top of the window. These screens can be edited and saved by pressing <F9> as required.

Export Query to an Excel Spread Sheet
Open the Manufacturing module and click on the ‘Materials’ icon – Press <F11> and enter [ ]Pipe in “Material Code” field, do not use spaces when typing in the blue fields. All the material records containing the word ‘pipe’ within the system will be in the generated in the query (e.g. 1 of 25 is displayed at the top of the window after the query has been run).
Click on the Excel icon on the toolbar (circled below), the ‘Export Query’ window opens. Select a ‘Definition Name’ and then click on the Browse button to find the location to save the query.
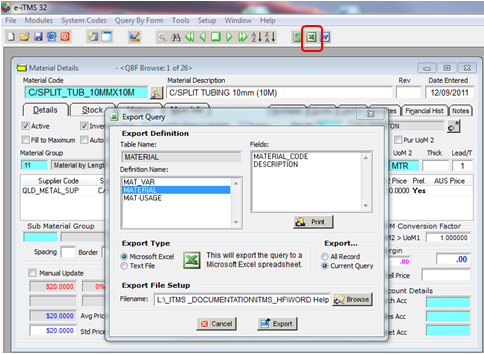
Enter a name for the query (see below) – Important Note: the user must type the.xls file extension onto the end of the file name, example – Tube Materials.xls - click on the Save button.

In the Export Query window click on the Export button - the query is exported to an excel spread sheet.

Open the query spread sheet from the location.

The spread sheet will need to be re-saved after editing.
Examples of a query are as follows:
List Material, where Material Code contains the word Pipe
Initiate and execute query as above, entering [ ] Pipe in 'Material Code' box, this will display the first of the “pipe” listing on the system with all details shown. The total number of pipes that are within the selected criteria is displayed (e.g. 1 of 25 at the top of the window after the query has been run).
List Inventory Parts that are required to be manufactured
Initiate and execute query as above, entering >0 in the 'To Order' box. This will display the first of the parts list required for manufacture with all details displayed. The total number of parts that are within the selected criteria is displayed (e.g. 1 of 50 at the top of the window after the query has been run).
List All Clients or Suppliers
Initiate and execute query as above, entering BY in the 'Client Code' or 'Supplier Code' box. This will display the first of the Clients or Suppliers with all details displayed. The total number of Clients or Suppliers is displayed (e.g. 1 of 250 at the top of the window after the query has been run).
List All Clients without an ABN number
Initiate and execute query as above, entering =" or ="" in the 'ABN' box.
This query will only display all Clients without ABN numbers.
List All Clients with Export Name
Initiate and execute query as above, entering <>" or <>"" in the 'Export Name' box.
This query will only display all Clients with an Export Name.
See ‘Search Functions’ for symbols and codes that may be used in queries.
Query Search Option
Symbol |
Search Field that |
Example |
Result |
[] followed by data criteria |
Containing data |
[]ABC |
Finds all items in the selected field containing ABC |
] followed by data criteria |
Starting with |
]ABC |
Finds all items in the selected field starting with ABC |
[ followed by data criteria |
Ending with |
[ABC |
Finds all items in the selected field ending with ABC |
; separates data criteria |
Matching either data |
ABC;200MM |
Finds all items which contains either ABC or 200MM |
> followed by data criteria |
Data greater than |
This could be in relation to measurement, dates, or a number sequence. |
|
< followed by data criteria |
Data less than |
||
<>”or <>”” |
Data field not empty |
|
Find all selected fields that have data. |
=”or =”” |
Data field empty |
|
Finds all selected fields that are empty in the selected records. |
>= ???&<=??? |
All data equal to or greater than the first data and less than or equal to the second data. |
||
By |
All data in alpha or numeric order |
||
By-dsnd |
All data in descending order |
||
By1 |
All data sorted by this field first |
||
By2 |
All data sorted by this field second |
||
Function Keys
Buttons |
Keys |
Action |
|
<F11> |
Initialise a Query Report |
|
<F12> |
Execute a Query by Report |
|
<Ctrl-F> |
Go to first record of the Query |
|
<Ctrl-P> |
Go to previous record of Query |
|
<Ctrl-S> |
Close current |
|
<Ctrl-N> |
Go to Next record in the Query |
|
<Ctrl-l> |
Go to Last record in the Query |
|
Sort Query by selected fields – Ascending or Descending |
|
|
Run Ad-Hoc Report icon or <Ctrl+R> can then generate a required report on query criteria. |
|
|
Excel icon or <Ctrl+R> enables the user to export the data to a Microsoft Excel Spreadsheet. |
|
|
Word icon or <Ctrl+E> enables the user to export the data to a Microsoft Word Document. |
|
Last Revised: 26/03/2012 SJ