|
<< Click to Display Table of Contents >> Materials - Clean up and Update |
  
|
|
<< Click to Display Table of Contents >> Materials - Clean up and Update |
  
|
There are two ways of checking a Material.
| 1. | Material in the system and whether it has been used. Materials not used (Highlighted in Green) will not be in a build, Quotes, Jobs or Orders. |
| 2. | Material in the system but have not been used for a long period of time. |
| Step 1 | Create an Obsolete Material Group, if one does not already exist in the system. |
Click on ‘System Codes’ on the toolbar, then click on ‘Material Groups’. Enter a code and a description, and ensure the “Active” box is UN-TICKED, no other fields need to be completed for this code. Press <F9> to save.

| Step 2 | Open the Manufacturing module and click on the ‘SHOW – Material Stock Totals’ option to open the ‘Update Material Stock Total’ window. |

This window displays an overview of materials with options for pricing, divisions and by preferred supplier or last purchase. The materials can also be viewed in either Material group, Asset Group, Location or Bin Location and Supplier Code by selecting and refreshing the appropriate tab.
Ensure the “All” radio button is selected and click on the Refresh button to generate the ‘Material Group’ tab. Dbl-click on the required material group to open the ‘Materials Total (Value Details)’ window.
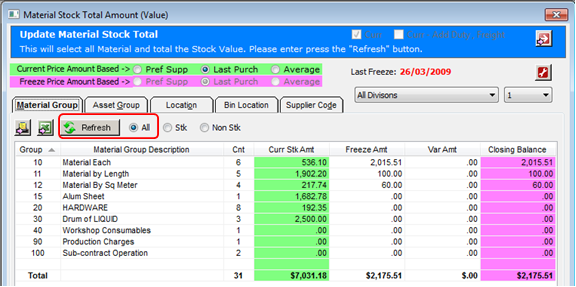
| Step 3 | Ensure the “All” radio button is selected and click on the Used In button to display the ‘Materials to Delete’ window. |

The materials highlighted green can be deleted as they have never been used in a Build, Quote, or Invoice.
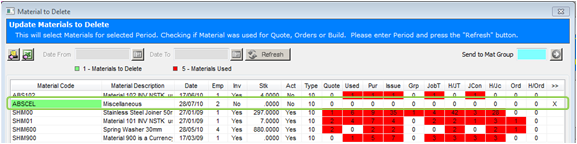
To delete the material, dbl-click on the material code to open the ‘Material Details’ window for the material to delete and click on the Delete button on the Toolbar. A Warning Message pops-up click on OK.
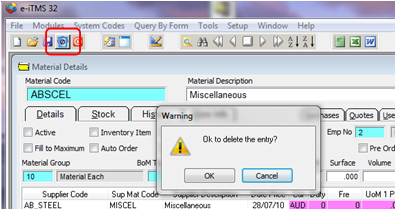
Note: Make certain that the ONLY materials to be deleted are the ones that have NEVER been used in anyway.
The materials that have never been used or are no longer in use can be moved to the ‘Obsolete Materials’ group. In the ‘Material to Delete’ window and enter the created Obsolete Material code and press <TAB> to active Send button. Click on the required materials and then click on the Send Materials button. A Warning message appears, click on Yes.
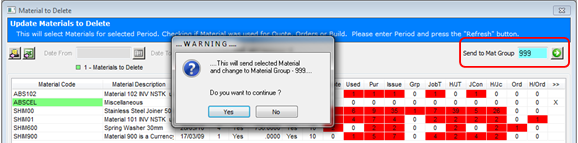
An INFO pane pops-up to alert that the material update is done.
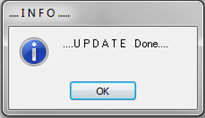
Close the windows.
Last Revised: 26/10/2010 SJ