|
<< Click to Display Table of Contents >> Sub-Contract Purchasing |
  
|
|
<< Click to Display Table of Contents >> Sub-Contract Purchasing |
  
|
Sub Contract Purchasing – Option 1
When Production Orders are created, the “Sub Contract Purchasing” window will list those operations that are ready to be purchased.
1. In the Purchase module, click on the ‘Sub Contract Purchasing’ icon, and click on the Refresh button to generate the window. Right-mouse- click on ‘Purch Now’ in the “Curr” column and select the “Add to Purchase Order” option from the drop-down menu.
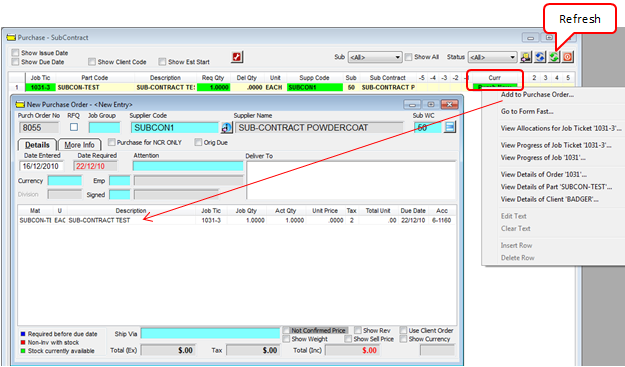
2. A new Purchase Order opens with the sub-contract inserted, complete any missing fields, check quantity and press <F9> to save.
3. Click on the Refresh button on the ‘Purchase – SubContract’ window and the “Curr” field has changed to ‘Wait Delivery’.

Sub Contract Purchasing – Option 2
Sub Contract operations can be purchased also through the “New Purchase Order” window when the sub-contract part/material codes have been added to production
Open the Purchases module and click on ‘New Purchase Order’, press <F2> and select the supplier for sub contract operations from the pop-up list. Press <TAB> to proceed to the “Sub WC” field and press <F2> to view available sub-contract options. Select the WC and if there are any SC ops to purchase, select from the list displayed. The Unit price shown will be the preferred supplier price, manual change of the Unit price is required if there is variation for this supplier. Press <F9> to save.
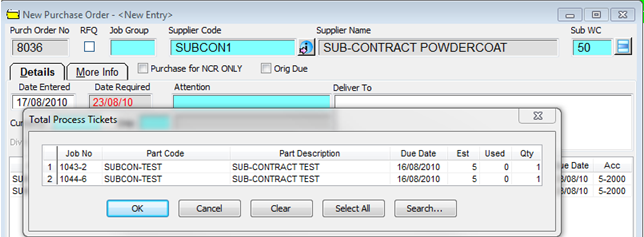
Progress of these orders can be reviewed in both the “Sub Contract Purchasing” window, and the “Outstanding Purchases” window in the Purchase Module.
Note: If a Non preferred supplier has been selected for this order, then the “Sub Contract Purchase” window will not show this supplier, it will only refer to the Preferred supplier. In this instance it is best to use the “Outstanding Purchases” window.
Last Revised: 04/04/2012 SJ