|
<< Click to Display Table of Contents >> Multi Clock on function |
  
|
|
<< Click to Display Table of Contents >> Multi Clock on function |
  
|
Overview
This document describes the parameters affecting a multi-clock employee
There are two ways for employees to use of multi clock - off.
To set up
Click on System Codes on the Toolbar to display the drop-down menu, click on System Parameters and then Paramaters – CLOCK from the extended menu to display the ‘Parameters – CLOCK’ window.

Click on the “Multi Clock” tab to open. Calculated job time can either be by Quantity or Estimated Time.
| • | Quantity is best suited to continuous or repetitive production workflow. |
| • | Estimated Time is best suited to intermittent or machine shop production. |
In this case the estimated time of a process cannot be zero as iTMS will divide clocked time by a ratio created from the estimated times of each process. Press <F9> to save settings. . The User should tick “Use Setup Time” if any of the workcentres do not use process time, e.g. programming, this will add the setup time to the total process time in the ratio calculation.
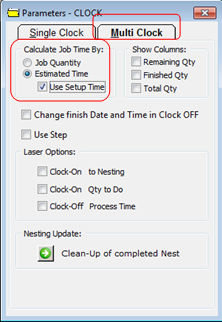
From the ‘Command Centre’ click on the Core Data icon, click on the ‘Workcenter’ icon to display the ‘Workcenter Details’ window.
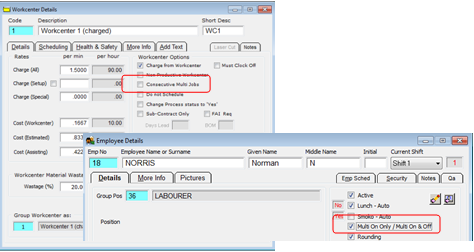
Scenario1 - Employee must by ticked black or green
Clock On Multi to Multiple Jobs - Clock Off Single Only.
| A. | Setting in ‘Employee Details’ window – Multi on only ticked (black or green tick) |
| B. | Setting in ‘Workcenter Details’ window - The Workcenter consecutive tick box is ticked. |
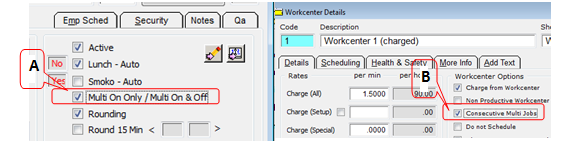
Option 1A. If WC consecutive ticked, then at job finish only the job that is selected will be finished. Time will start again and only be recorded for the job that is next on the finish job window.
This is suitable for a workcenter that can have a number of jobs started at the same time (qued’) and as each job is completed a clock off is all that is required to start clocking the next job
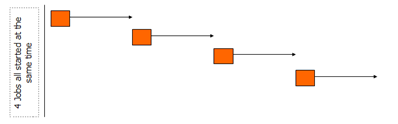
Option 1B. If WC Consecutive not ticked then the time is recorded against all jobs from job start and it is only the selected job at job finish that has its time stopped. All other jobs will continue to have time recorded until they are finished.
This is best suited to employees that can operate a number of machines at the same time (lathe and a CNC machine). They can clock on and off jobs independently and the start time and finish time is recorded for each job.
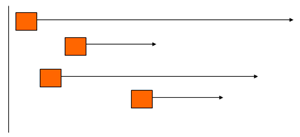
Scenario2 - Employee must by ticked as grey or green box
Clock On Multi to Multiple Jobs - Clock Off ALL Job in one go.
| A. | Setting on employee details – multi on and off tick (grey tick or green box) – |
| B. | Setting on Workcenter Consecutive tick is ignored |
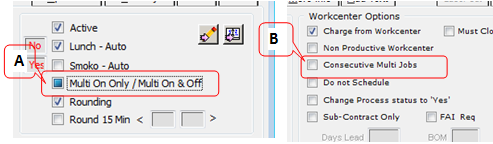
Option 2A. If Quantities are required to be recorded by operators at the job finish function , then the Multi Clock parameter should be ticked as QTY. Operators must enter quantities for the times to be calculated correctly. The recorded times are apportioned based on the qty entered and the estimated time in the process.
Option 2B. Use - If quantities are not required to be recorded, and the operator only needs to finish all jobs at the same time.
Time is apportioned amongst the jobs based on the remaining estimated time of the job, Therefore, this option will only work if there is estimated setup and process time or both on the job ticket.
This is best suited to employees that have a number of jobs that all start and finish at the same time, like spray painting.
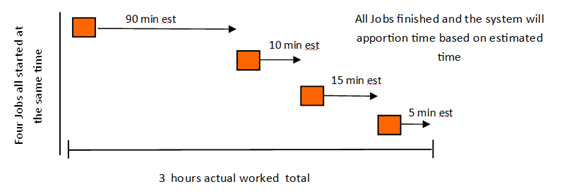
In the example above the 2 hours total estimated time actually took 3 hours total so the system will apply time as 90 mins estimated = 120 mins actual, 10 mins estimated = 15 mins actual and so on which will add up to a total of 3 hours
In all cases of Multi-clock off operations, each job qty OR status must be updated for the program to complete an employee clock off.
Last Revised: 20/01/2012 SJ