|
<< Click to Display Table of Contents >> MYOB Version 19 ODBC Upgrade Mar 10 |
  
|
|
<< Click to Display Table of Contents >> MYOB Version 19 ODBC Upgrade Mar 10 |
  
|
If you are planning to upgrade to the new version of MYOB 19 (which will replace Premier, Accounting and Enterprise versions of MYOB), then this version includes a new ODBC driver (V10.00) that is compatible with MS Windows 7, Vista and XP. There is also a MYOB Update for existing MYOB Premier, Accounting and Enterprise users that are using MS Windows 7 and are not going to install MYOB 19 – Follow the procedure as below.
IMPORTANT: the Windows User should first logon as the computers administrator.
To successfully install the ODBC Driver you need to carefully complete the following steps in the correct order.
Step 1: Remove ODBC DSN and Driver (Ver 8 or 9)
Step 2: Install new version of MYOB 19 or the MYOB MS Windows 7 Update
(Please note: follow the MYOB Upgrade instructions carefully)
Step 3: Configure ODBC Link
Step 4: Setup iTMS to read MYOB - Link
Procedure
Step 1.
Open the Windows Control Panel (through the Start menu).
Click on System and Security (Windows 7 or Vista) and then click on Administrative Tools
OR
Click on Administrative Tools- depending on the ‘View By’ field at the top of the screen.
![]()
![]()
![]()
Dbl-click on Data Sources (ODBC). The ODBC Data Source Administrator window appears.
Uninstall a DSN
On the User DSN tab, click on the DSN with the MYOAU0901 driver and click on the Remove button.
On the System DSN tab, click on the DSN with the MYOAU0901 driver and click on the Remove button.

To uninstall ODBC Direct v9
Open the Windows Control Panel from the Start menu, click on Programs and then click on Programs and Features – again, depending on the ‘View By’ field. A list of programs appears.
Click on MYOB ODBC Direct v9 AUS
Click on Uninstall/Change button
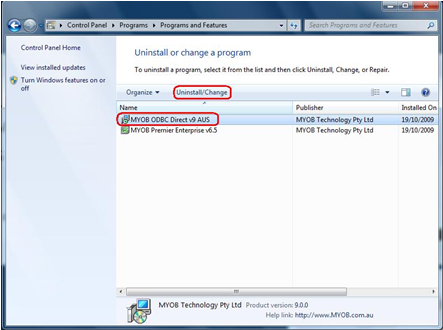
Follow the on-screen instructions to uninstall MYOB ODBC
Step 2.
Please follow the MYOB Premier or Accounting Setup instructions carefully and complete the installation for your company before moving on to the next step
Step 3.
Create a new ‘Data Source Name’ (DSN) for MYOB. Open the Windows Control Panel through the Start menu. Click on System and Security (Windows 7 or Vista) and then click on Administrative Tools
OR
Click on Administrative Tools- depending on the ‘View By’ field at the top of the screen.
The ODBC Data Source Administrator window appears, click on the Add button of the User DSN tab.
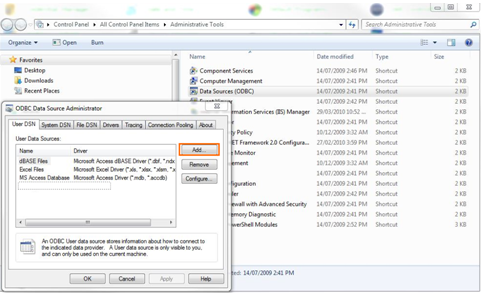
The ODBC MYOB Setup Configuration window will open.
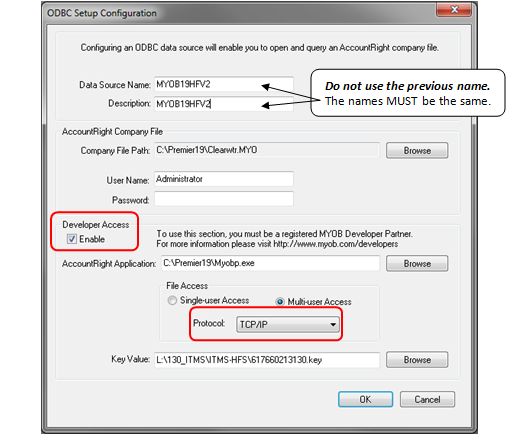
Step 3 Continued-
Enter a new Data Source Name remembering to use a new name and that the name and the description MUST be the same. Note: This new name must also be entered in the ‘MYOB ODBC Connection Name’ field of the ‘Setup MYOB Parameters’ window.
Click on the first Browse button to locate the MYOB Company file, click on the file to highlight and then click on Open. Enter the User Name and Password (as per your MYOB(p) setup).
Under ‘Developer Access, click on the ‘Enable’ box to tick (Enable).
Click on the second Browse button to locate and select MYOB application path. Myobp.exe.
Click on either the ‘Single-user Access’, or ‘Multi-user Access’ radio button. Click on the third Browse button to located and select the Key Value file. This file is normally located in the MYOB application path, or in I:\_Utills\617660213130.Key.
Click OK on that window and on the ‘ODBC Data Source Administrator’ window.
Step 4.
Open the Invoice Export module- Click on the Money icon in the top right corner to access the back menu. Click on the ‘MYOB Setup’ icon to open the ‘MYOB Parameter Setup’ window.
| 1. | Type in the name for the MYOB ODBC Connection, remember this has to be the same name entered in the ‘Data Source Name and Description’ on the ‘ODBC MYOB Setup Configuration’ window. |
| 2. | Click on the appropriate radio button for the system and ensure the ‘Version 12’ radio button is active, this being the latest version. |
| 3. | Click on the Browse button to locate the company file, click on Open to save the file path. |
| 4. | Click on the View/Edit the ODBC Sources for this Station button. |
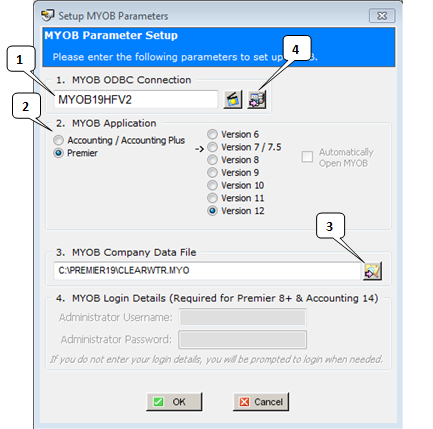
Note: Please do not use Spaces or Lower Case in the MYOB ODBC Connection Name.
Last Revised: 29/09/2010 SJ