|
<< Click to Display Table of Contents >> Print or Email Invoices in a Batch via SMTP |
  
|
|
<< Click to Display Table of Contents >> Print or Email Invoices in a Batch via SMTP |
  
|
Overview:
The SMTP can be used to send any type of document within iTMS, but only Sales Invoices can be sent in a batch using SMTP. NOTE: The set-up procedure will need to be completed on all workstations/computers wanting to utilise this feature. Please see ‘Set-up SMTP Email and Printing’
Open the Invoice Export module and click on the ‘Invoice Batch Processing’ icon and enter the required date. Click on the Refresh button to display the invoices.
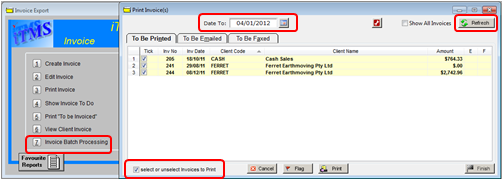
The “To Be Printed” tab displays all the invoices that haven’t been printed up to the date selected. Invoices can be de-selected by clicking on the corresponding tick box in the “Tick” column to un-tick or click to re-tick, or deselect all invoices by clicking in the box at the bottom left side of the window to remove the tick. Click on the Print button to populate the ‘Print Preview’ window with the selected invoices to be printed. Click on the Print icon on the bottom left side of the ‘Print Preview window to print all the selected invoices.
To Email in a Batch
Click on the “To Be Emailed” tab to open, this tab displays all the invoices that are yet to be emailed. Same as the previous tab invoices can be de-selected by clicking on the corresponding tick box on the left of the tab to un-tick or click to re-tick, or deselect all invoices by clicking in the box at the bottom left side of the window to remove the tick. If the Bcc box is ticked in the default setting the Bcc box will be automatically ticked in this window.
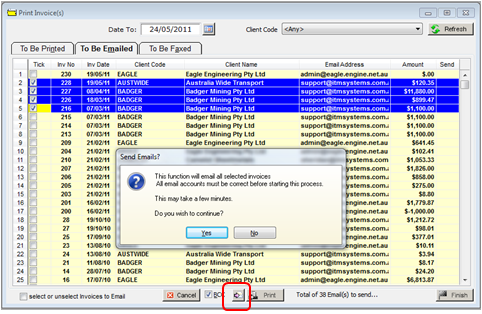
Select Invoices to be emailed (box ticked) and click on the Email button (circled above) and confirm by clicking Yes on the message. iTMS sends all the selected emails, notice the Email button changes to a spanner.
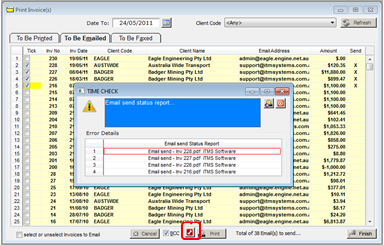
Click on the Spanner icon to view the ‘Email send status report’ window, print the report if necessary and close the window. Click on the Finish button and a message pops-up prompting the user to mark the emailed invoices, click OK and those invoices will be removed from the list.
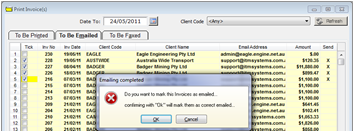
This will also automatically tick the ‘Invoice Printed/Emailed’ box on the invoices. The Green Arrow icons allow the user to scroll through the invoices for checking purposes.
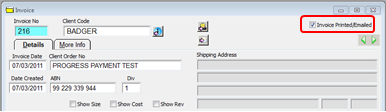
To check the invoices that have been emailed successfully click on the ‘Email Send Received’ icon to display the date, time, who it was sent from, where it was sent to, the subject and the client name.
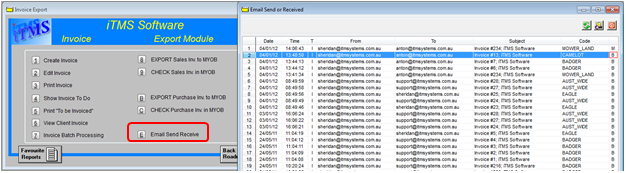
Error Messages - Check settings.
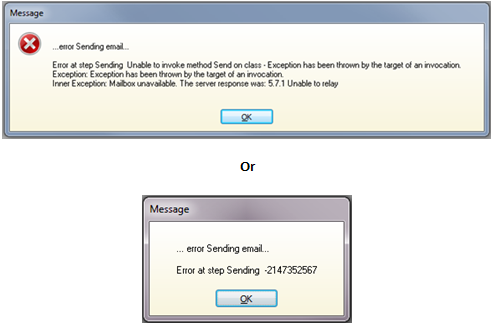
Things a user may check if invoices aren’t sending.
| • | Check the information in the Station Defaults (Email) window is correct – use test function. |
| • | Check the pdf file is being created – Find where the ITMS folder is located on your computer network. Open the ITMS folder and dbl-click on the ITMSDATA folder and then dbl-click on the PDF folder and look for the invoice number (there will be a capital I for invoice in front of the number). If the pdf file is missing contact ITMS Support. |
| • | Check the email address/es are correct. This feature will not send emails to incorrect, fictitious or bogus email addresses. |
| • | Check the workstation is connected to the internet/network. |
Last Revised: 15/03/2012