|
<< Click to Display Table of Contents >> Add Table Columns to New Query Export |
  
|
|
<< Click to Display Table of Contents >> Add Table Columns to New Query Export |
  
|
Step 1. Run the query in iTMS – for this instance I have run the query in the Material Details window. Open the Material Details window, press <F11> and enter the search field in the Material Code field. (I have used []TUB to search for tubing), then press <F12> to run the query.

The user will need to set-up an Export Name for the query data containing the required data columns for the Query’s export.
Step 2. Click on Setup on the Toolbar and then select ‘Export Records’ from the drop-down list.
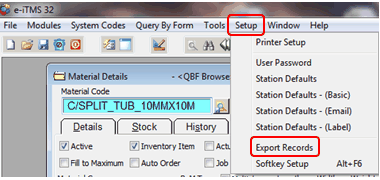
In the ’Setup Export Records’ window, enter a name for the new export query information in the “Export Name” field. The “Table Name” field will automatically fill due to the window in which you ran your query. The “File Name” field can be the same as the “Export Name” field. Scroll through the “Table Columns” list to find the required fields. For this example I have chosen the Material Code (MATERIAL_CODE), Material Description (DESCRIPTION), the Bin Location Code (LOCATION), and the Bin Location Description (LOC_DESC). Click on the field name to highlight and then on the green arrow pointing to the “Selected Columns” table to include that field. Click on the Save icon when finished, and close the window.

Step 3. Export the query data – with the query still open, click on the Excel button on the toolbar. In the “Definition Name” table click on the name of the export you created in the last step. Click on the Browse button to go to where you want to save the query data file and name your file. The user must put the file extension on the end of the file name (e.g. .xls) and then click on the Save button.
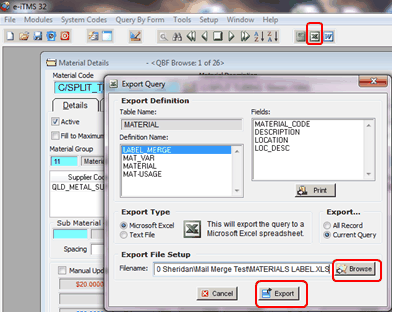
Click on the Export button to export the query data in an excel spread sheet to the saved location. Close the Export Query window.
Last Revised: 26/03/2012