|
<< Click to Display Table of Contents >> Microsoft Word Mail Merge from iTMS Query Data |
  
|
|
<< Click to Display Table of Contents >> Microsoft Word Mail Merge from iTMS Query Data |
  
|
Overview:
ITMS has a Mail Merge feature to enable the user to add the merge data to a Word document. The data source is created by running a query in ITMS. The user will need to create the document before utilising this feature.
Before beginning the Mail Merge the user must run a Query. Please see Initiate and Run a Query in this chapter.
| 1. | Click on Word button to open the ‘Run Microsoft Word Mail Merge’ window. |
| 2. | Click on the Add button, the ‘Add Microsoft Word Mail Merge Document’ window appears. |
| 3. | Click on required “Export Definition” to highlight. |
| 4. | Click on the top Browse button to locate the Word Document created earlier, enter the “File Name” and click on Open. |
| 5. | Click on the lower Browse button to locate the folder to save the Export File (data source), type in the name for the file and click on Save. |
| 6. | Enter the ‘Document Description’ |
| 7. | Click on the Add button to generate the 'Run Microsoft Word Mail Merge' window. |

The merge information is now in the ‘Run Microsoft Word Mail Merge’ window, click on the Run button.

The Word Document opens, click on “Mailings” tab and then
| 1. | Click on “Start Mail Merge”. Select what you are mail merging from the drop-down menu. For this example, “Letter” has been clicked on. |
| 2. | Click on “Select Recipients”, click on “Use Existing List” from the drop-down menu, the ‘Select Data Source’ window opens. Locate the folder where the data source was previously saved, click on the required data source to highlight and click on the Open button. |
| 3. | Click on the required place to insert fields in the Word document and then click on “Insert Merge Field”. Click on a field from the drop-down menu to add that field to the document. Continue to position fields in document by clicking the cursor in the suitable position on the document and then click on the “Insert Merge Field” and select the required field. |
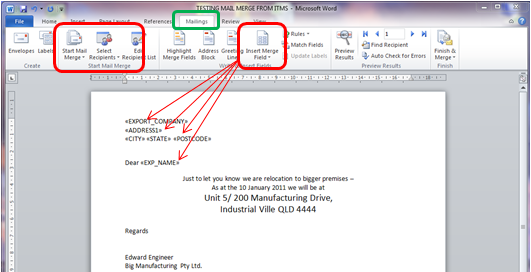
| 1. | When finished inserting fields, click on “Preview Results”, the first recipient details of the selected data source is inserted into the Word Document where fields have been added. To look through all the recipients, click on the blue arrows above the “Find Recipient” option. |
| 2. | Click on “Finish & Merge” when complete and select appropriate action from the drop-down menu. |

Close and save document as normal.
Last Revised: 26/03/2012 SJ