|
<< Click to Display Table of Contents >> Workstation Set-up Procedure for ITMS V9 Client Installation and Registration of SRP |
  
|
|
<< Click to Display Table of Contents >> Workstation Set-up Procedure for ITMS V9 Client Installation and Registration of SRP |
  
|
New Install – A desktop shortcut needs to be created before this procedure can be run.
To create a shortcut – on your desktop, do a right-mouse-click and select ‘New’ from the list and then ‘Shortcut’ from the extended list.
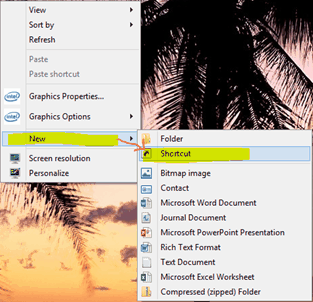
Click on the Browse button and navigate to the ITMSPROG folder (inside the ITMS folder) and find the OINSIGHT executable file, then click OK.

Click on the Next button.
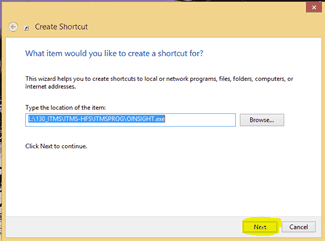
Enter the name for the shortcut and then click on the Finish button.
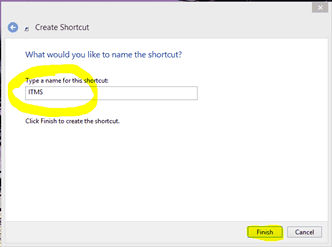
You now have a desktop shortcut to ITMS.

IMPORTANT NOTE: This procedure MUST be completed on every PC running ITMS and requires local administrator rights for successful installation.
To assist the Support Team, ITMS requests a User Information list or similar for each PC is printed out and signed off for each user/PC when procedure has been completed and the list is faxed or emailed to ITMS for filing. The “User Information” list can be printed from the ‘User Information’ window in either the Core Data or Personnel modules.
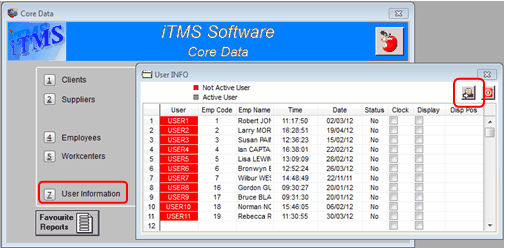
Step 1. Client Install Setup - ITMS MUST NOT be open/logged onto on the PC during this installation process. Go to where the ITMS folder is located on your system and dbl-click on the folder to open. Dbl-click on the ITMSPROG folder, and scroll down to dbl-click on![]() to commence the installation procedure.
to commence the installation procedure.
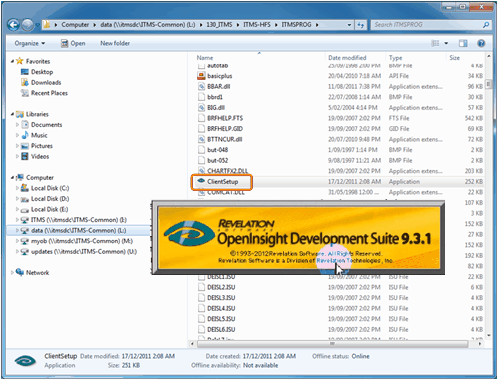
Click on the Next button on the welcome window.

On the ‘Licence Agreement’ window click on the box (circled below) to accept the terms and then click on the Next button.

Choose Install Location - Click on the Browse button to locate the ITMSPROG folder on your system, dbl-click on the ITMSPROG folder to open. Click on the ‘OIClient’ file to highlight and then click on the OK button. Please note: The drive location in the picture below is for illustration purposes only, the ITMSPROG folder may be located on a different letter drive on your system.
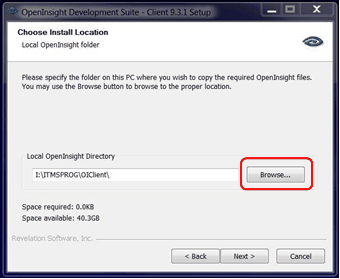
A message appears, click on the No button and then the Install button.
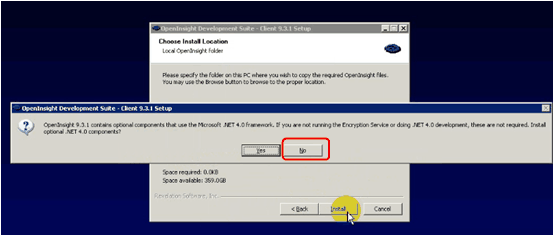
Another message appears, click on OK.
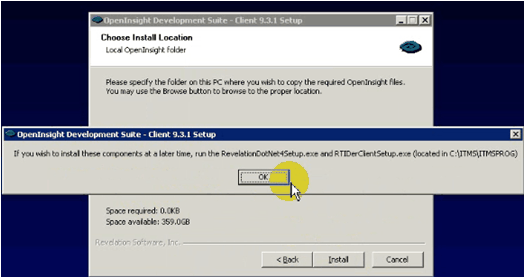
Click on the No button for the next message.
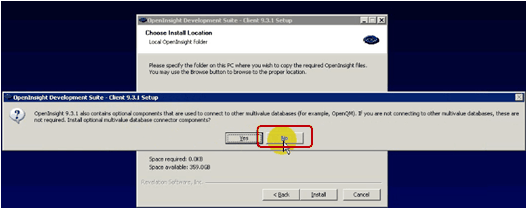
Click on OK for the next message.
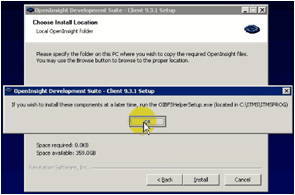
Choose Start Menu Folder – This is automatically chosen by the Install process. Click on the Install button. Ensure that the “Do not create shortcuts” box is ticked.
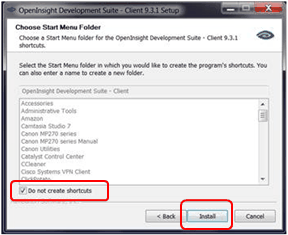
Installation begins.
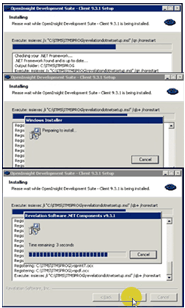
Three messages will appear one after the next, click on OK to all three (3) messages if they advise that the ‘Setup completed successfully’. If any of the messages say the Setup failed, then contact your IT Administrator as you may not have the correct permissions to run this procedure.

Un-tick the ‘Show Readme’ box to stop an unnecessary document appearing. Click on the Finish button of the Completing Setup window and close the ITMSPROG folder.
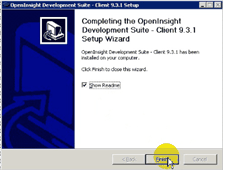
Step 2. Register SRP V3 – Right-mouse-click on the ITMS icon on the Desktop of the PC and select “Run as Administrator” from the drop-down list and log onto ITMS using your normal USER name and password.
Note: If you are unable to use the Run as Administrator function please contact your Network Administrator or IT People as soon as possible as they may need to complete this part of the procedure and both parts are imperative for optimum running of ITMS.
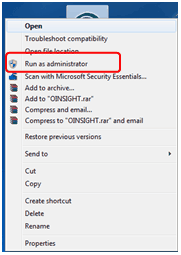
Open the Utilities module

Click on the ‘Register SRP’ icon to open the ‘Register OCX’ window and click on the Register (V3) button. The process runs and a number of messages will appear on top of each other. The very top message will alert the USER that the process was successful, click on the OK button to all messages. ITMS is now available to use – no need to log Off/On.
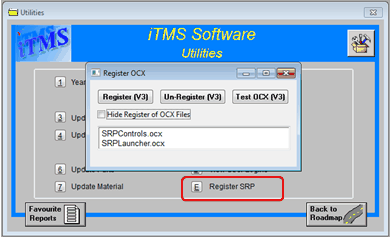
Please remember to fax or email the signed off User Info or similar list to ITMS.
| • | Fax – 07 3390 3673 |
| • | Email – support@itmsystems.com.au |
Last Revised: 22/06/2012 SJ