|
<< Click to Display Table of Contents >> Creating a New QA Record - Version 8 Only |
  
|
|
<< Click to Display Table of Contents >> Creating a New QA Record - Version 8 Only |
  
|
1. Attaching a QA Issue to an Order
The following steps show a generic process for creating a QA record against an order. This is from the 'Edit Client Order', 'Edit Job Ticket' and 'Process Control' windows, allowing QA records to be raised against client orders, job tickets, and process tickets respectively.
Only users with the required permissions have access to the QA module. Users with the correct permissions will have the QA Notes page tab enabled.
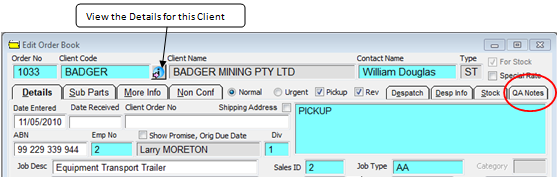
Clicking on the QA Notes tab will show any existing Quality Assurance Records that have been raised against the selected order. New records can be raised by clicking on the Add New QA Record button as shown below.
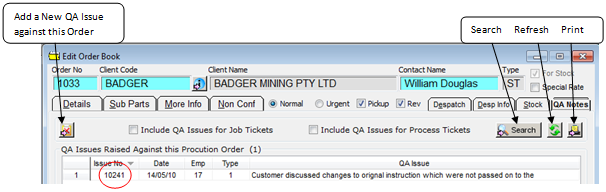
2. Creating a New QA Record
The system will automatically generate a Tracking number while also carrying over the Order number from the ‘Edit Production Order’ window. The tab names and the number of tabs are set-up/customised before using this feature. Please see Quality Assurance Module Set-up.
The user must select a QA Category. This may be done by clicking in the 'QA Cat' field, press <F2> and select the QA Category from the QA Categories popup and click OK. Press <TAB> to display the code and its description, repeat the process to fill the 'Sub Cat'.
The user can then select the employee who raised the QA record (This is assuming the employee creating the record did not also raise the issue. (NOTE: The person whose User Name is logged on to iTMS on that computer name will appear in the "Raised By" field). This name can be changed by clicking in the "Raised By" field, and then pressing <F2> will allow the employee to be selected from the Employees popup list and then click OK. This is a mandatory field and will display the employee number and name.
The raised “Date” and “Time” fields will default to the current date and time when the record is initially raised. The date and time can be altered if needed. Click in the text area of the “Issue” tab and type in a description of the QA issue. Press <F9> to save the record, the record has to be saved before it can be actioned or finalised.
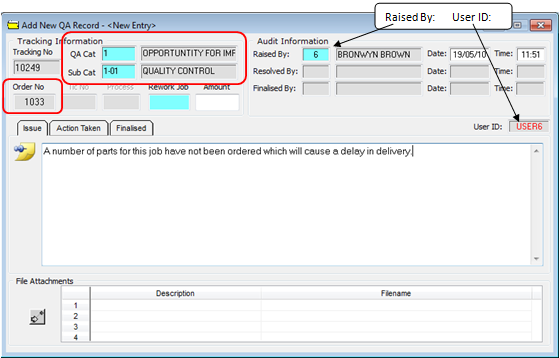
3. Raising a QA Record against a Job Ticket
To raise a QA record against a job ticket - open the 'Jobs' Module and the click on the 'Edit Job Ticket' option. In the "Job No” field press <F2> and select the job from the pop-up list and click OK. Click on the “QA Notes” tab to open and click on the 'Add a New QA Record Against this Job Ticket' button.
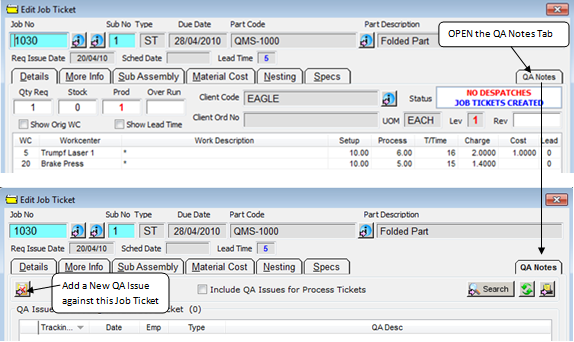
Last Revised: 09/02/2011 SJ