|
<< Click to Display Table of Contents >> Edit Employee Clock Start Time/Date |
  
|
|
<< Click to Display Table of Contents >> Edit Employee Clock Start Time/Date |
  
|
Overview:
Employee Time Clock records can be adjusted when an employee forgets to clock on or clocks in late. It is important not to change times/dates on clock records until the following day. When adjusting Start Date or Start Time (Red Text fields), it is essential to follow the procedures below to ensure that data is modified in the correct manner.
For this example the employee forgot to clock on for the day until later than his starting time.
Step 1. Open the Personnel Module, and click on the ‘Show Daily Employee’ icon. Click on the required date to generate the Employee Time window. The list of employees clocked on for that date is displayed, dbl-click on the required employee to display the ‘Employee Time Clock’ record for editing.
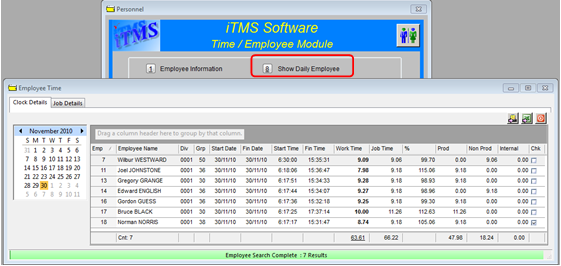
Step 2. Adjust the Time/Date as required, click in the in the field and make the corrections, and then press <TAB>.
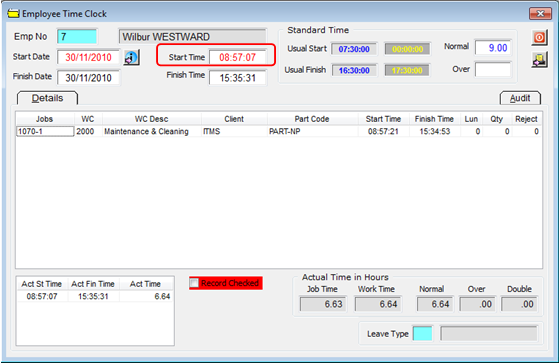
Step 3. Immediately after pressing <TAB> (tabbing out), click on the folder icon (see image below), this will copy over all the existing details without creating a new record. (This step only happens when a Red Text field is adjusted)
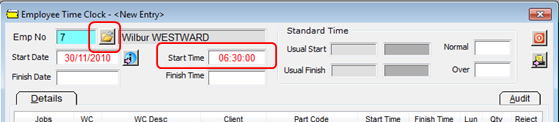
The record opens with the “Start Time” field adjusted, press <F9> to save the record before making further changes. Re-open the record.
Step 4. Change the “Start Time” field on the job ticket line as required and press <TAB>. In this record no lunch has been recorded, enter time for lunch in minutes. The “Act St Time” field will also need to be changed to match the Start Time. Once the record has been saved the “Actual Time in Hours” field will automatically adjust.
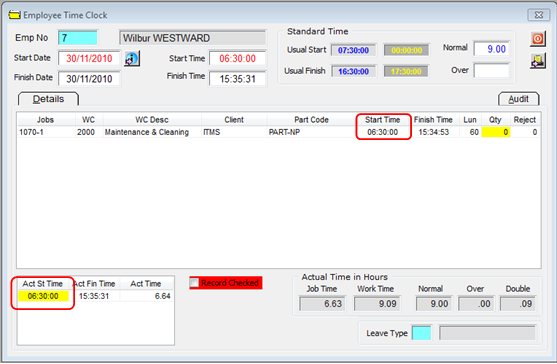
The Process Control record needs to be adjusted to match the time clock record. Dbl-click on the Job Ticket number to open the Process Control window. Click in the “S-Time” field and enter the same time as the start times on the Employee Time Clock record.
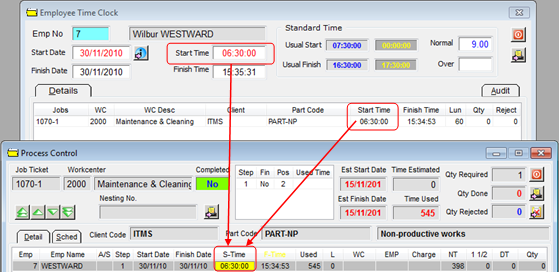
Press <F9> to save the Process Control record and then press <F9> again to save the Employee Time Clock record. The User who made adjustments, also the date and time of the adjustments are recorded on the “Audit” tab of the Employee Time Clock record. If a record has been adjusted and the “Record Checked” tick box has been ticked on the Employee Time Clock window, a tick will appear in the “Chk” column of the Show Daily Employee window. (See image below)
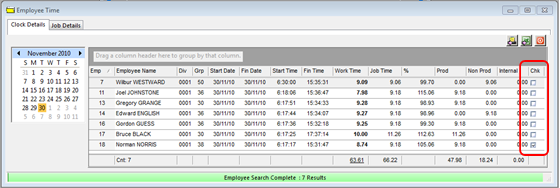
Last Revised: 30/01/2012 SJ