|
<< Click to Display Table of Contents >> Edit and/or Finalise an NCR/ECR |
  
|
|
<< Click to Display Table of Contents >> Edit and/or Finalise an NCR/ECR |
  
|
Overview:
The Edit an NCR/ECR option allows the user to edit, add to or resolve and finalise records that have been raised. It also enables authorised people to manage the raised issues in line with correct quality procedures. The process of navigating through the NCR/ECR process involves 5 steps:
| • | New Record is created |
| • | The Problem is Described and Investigated |
| • | Immediate and Preventative Action is identified and implemented |
| • | The issue is Resolved |
| • | Issue is finalised (Verified) |
The status box at the bottom left of the window, displays where the record is at in the quality process.
Open the Core Data Module and click on the ‘Quality Management System (QMS)’ icon. Click on the 'Edit NCR/ECR' icon to open the edit window.

Press <F2> and select the required NCR/ECR record number from the pop-up list and click OK and then press <TAB> to generate the details. Edit details where necessary and press <F9> to save any changes.
OR
Click on the "Problem Description" tab – (the "Problem Description” should have already been completed by whoever raised the record). Enter additional information or edit existing information. Enter or edit details of any investigation findings in the "Investigation Details" area. Press <F9> to save or click on the “Immediate Action” tab to continue the process.
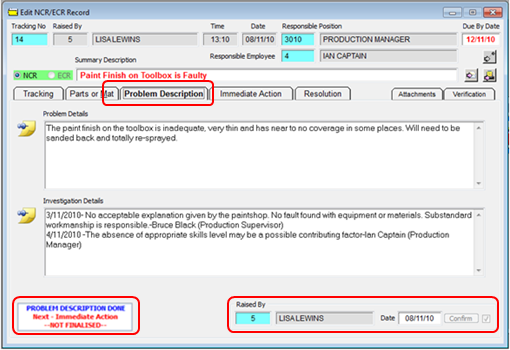
In the “Immediate Action” tab type in a description of what actions have been taken to rectify the issue. Click in the “Root Cause” field, press <F2> and select a cause from the pop-up list, and then click OK. Select appropriate options from the radio buttons, and if the item has to be repaired or a process needs to be re-done, tick the "Rework" box. Click in the “Actioned By” field and enter the user’s employee number or press <F2> and select the relevant person (usually the person that has completed this window) from the pop-up list and click OK. Press <TAB> to display name, enter the date and click Confirm button. Press <F9> and save or proceed to the Resolution tab.
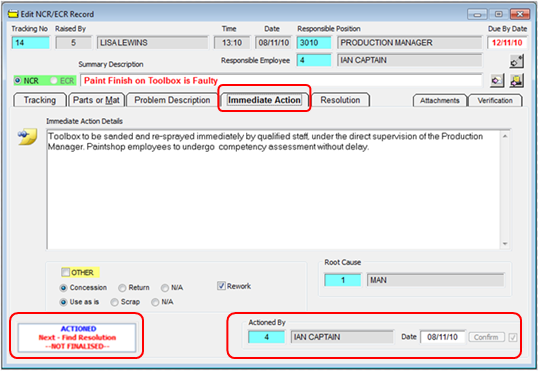
Click on the “Resolution” tab - enter a description of the corrective measures developed and implemented to eliminate or reduce the possibility of the issue happening in the future in the “Corrective Actions” field. Click in the “Preventative Action Details” field and enter the action to be taken to prevent the issue happening in the future. Click in the “Resolved By” field, select relevant name from the pop-up list, click OK, press <TAB> to display name then click on Confirm button.

The ‘Attachment’ tab is used for attaching any documents in relation to this record. The documents may be drawings, plans or instructions. There may also be photos, statements, or company procedural forms / reports, etc. To attach a file, click in the “Document ID” field and enter a code for the item. Press <TAB> to advance to the “Description” field and enter a description for the item. Press <TAB> to move to the “Filename” field, press <F2> and browse for the item to attach. Click on the item to highlight and click on the Open button.
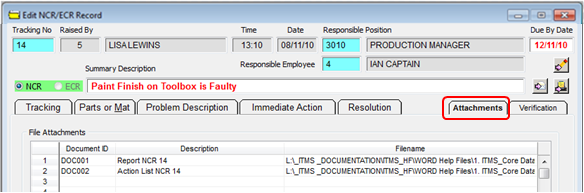
If the document/items are stored in the Document feature of the QMS module, dbl-click in the “Document ID field”, select item from the pop-up list and click OK.

To view the attached documents, etc, the record must be saved after attaching (Press <F9>) and then reopened the record for the View Attached Drawing File button to be active. Click on the View Attached Drawing File button and select required item from the file list and click OK, the document opens for viewing, close document as normal when finished viewing.
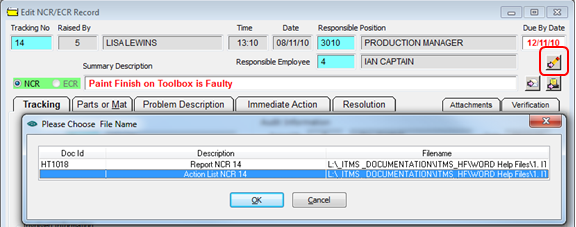
The final step is the Verification of the record, this is to establish that the information in the record is true and correct. Click on the ‘Verification’ tab, enter any relevant information in regards to verifying that this record has undergone thorough investigation and the correct quality management procedures have been followed. Only authorised users will be able to verify the record and they must have permission and an internal password.
Click in the ‘Verified By’ field and the ‘Enter Employee Password’ pane appears.

Enter your internal password and click on OK. Click in the "Verified By" field again and enter the employee number or press <F2> and select the relevant name from the pop-up list. Click OK and press <TAB>, the date will automatically be applied, and then click on Confirm. Press <F9> to save the completed record.
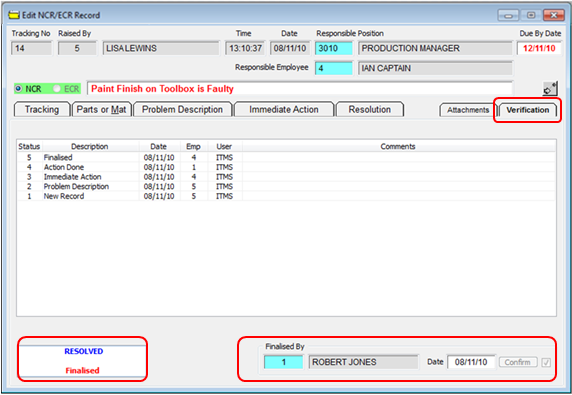
If the Production Stop feature has been used (Parts or Mat tab) a pop-up message will appear when the record is finalise and saved to alert the user that All Parts ready for Production.
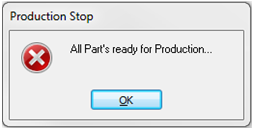
To Email the NCR/ECR Report, open the record and click on the Email button, a message appears, click on Yes.

The print preview window opens and the system generates an email with the report attached as a pdf file. Enter an email address and send as normal, close print preview window. To Print the NCR/ECR, click on the Print button and a message appears.

Click on Yes, and then the ‘Print Preview’ window opens. Click on the Print button at the bottom left of the window.

Close the print preview window when finished.
Last Revised: 02/03/2012 SJ