|
<< Click to Display Table of Contents >> Show all NCR/ECR |
  
|
|
<< Click to Display Table of Contents >> Show all NCR/ECR |
  
|
Overview:
The "Show All NCR/NCR" feature in the Quality Management System is a search function that allows the user to either view all the NCR/ECR records or only records for a selected date period. The search can be refined by using any of the drop-down lists and/or tick box options. The 'Search' feature enables the user to search text for words or characters within this window.
Access the Quality Management System (QMS) via the Core Data module - Open the Core Data module and click on Quality Management System (QMS) icon to open the module. Click on the ‘Show All NCR/ECR’ icon to open the Search window and enter the required period in the "Date Range Options" field and then click on the Refresh button. All NCR/ECR records within the selected date range will be displayed in the window. To refine the search, select from any of the drop-down lists and click on the Refresh button again.
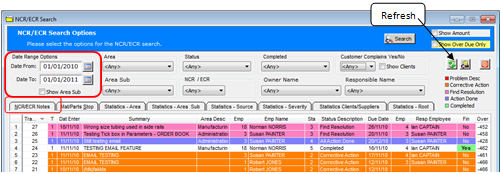
The colours of the records refer to the different stages of the record’s progression through the quality process. The legend to the right of the window explains the colours associated with the different steps. To view an NCR/ECR record from the list, Dbl-click on the record’s ‘Tracking No’ to open that record. To print a list of all the records displayed in this window, click on the Print icon.

Click in the “Show Client” tick-box to display the client or supplier code for records, and select ‘Yes’ from the drop-down list to highlight in red any of the NCR/ECR records that relate to a Customer Complaint.
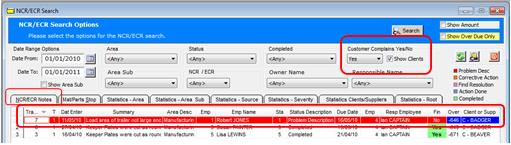
The “Mat/Parts Stop” tab displays information in regards the parts or materials, e.g. their codes, descriptions, etc. The highlighted red fields displayed on this tab signify that production has been stopped until further notice due to a part or material. The green highlighted field on all tabs signifies to an NCR/ECR record being resolved and finalised. Any of the entries listed in this tab can be viewed by dbl-clicking on the 'Track ID' number to open the record.

Statistics Tabs - Are tracking tools that gather information across all the NCR/ECR records within the selected search ranges and groups them by their different statistics categories. All the statistics tabs within the Search window have two information tables. The left table displays the subject for the statistic and the right table displays a summary of the records in relation to the topic within the search range.
The “Statistics – Area” tab displays the Area categories in relation to records for the selected period. Dbl-click on the required 'Area' to displays the records related to that area within this search. All the following Statistic tab work the same – dbl-click on main category in the left table to display the corresponding records for the category in the right table.
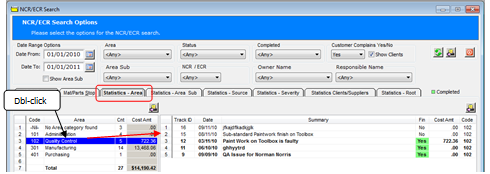
The Statistics – Area Sub tab displays the Area Sub categories in relation to the NCR/ECR records for the selected period. Dbl-click on an ‘Area Sub’ category – example - “301-6 Quality Control” it displays all the NCR/ECR records in relation to that sub-area within this particular search.
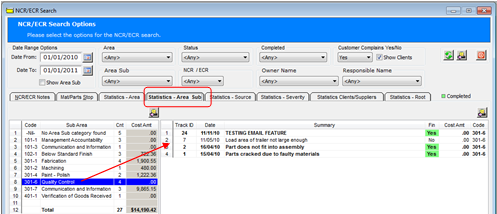
The Statistics – Source tab displays the source categories in relation to the NCR/ECR records, dbl-click on a selected ‘Source’ code to displays all the NCR/ECR issues in relation to that source category.

The Statistics - Severity tab displays the Severity categories in relation to the NCR/ECR records, dbl-click on a selected ‘Severity’ code to displays all the NCR/ECR issues in relation to the severity category.
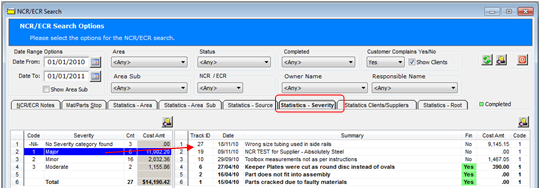
The Statistics – Client/Suppliers tab shows the client or supplier's name. Dbl-clicking on the Client or Supplier's name on the left and the NCR/ECR records for that Client/Supplier will be displayed on the opposite panel. The Red highlighted areas in this tab represent records for the selected client that is a Customer Complaints.

The Statistics – Root tab displays the Root (Cause) in relation to the NCR/ECR records for the selected period. When this shows “Nil – No Root Found” this may mean the NCR/ECR has not been actioned as yet and/or no root cause as been determined for that record. Dbl-click on a Root cause category to display the all the records in relation to that category
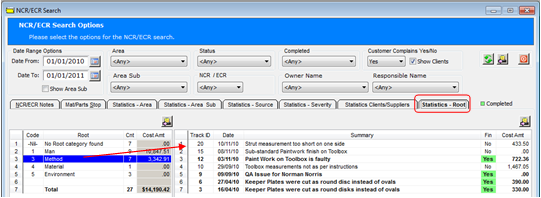
Print Buttons on the NCR/ECR window –
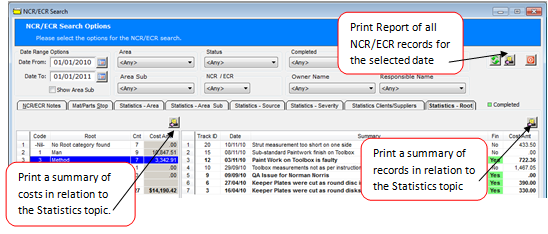
Last Revised: 08/03/2012 SJ