|
<< Click to Display Table of Contents >> Attach files to Part to print from the Job Ticket |
  
|
|
<< Click to Display Table of Contents >> Attach files to Part to print from the Job Ticket |
  
|
Overview:
This document describes how to set up a workstation/PC to enable PDF files to be attached to parts for viewing from the part record or to print with a job ticket. Note: The file MUST be attached to the part record in PDF format to enable printing from the job ticket.
Click on Setup on the Toolbar and select ‘Station Defaults’ from the drop-down list. Ensure that the workstation the user is attempting to set-up on is the station/PC name displayed in the “Station ID” field (circled below).

Click on the OK button to save the set-up, a message will appear (see below) click on OK.
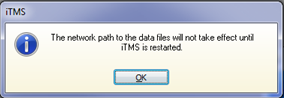
Log off iTMS and log back on again, this must be done on any workstations/PC where this feature is set-up.
Open the Manufacturing module and click on the ‘Part Details’ icon, enter the required part code or press <F2> and selected the part from the pop-up list, click on OK and then press <TAB> to generate the window. Click on the “More Info” tab to open and click in the “Description” field in the “File Attachments” table. Type in a description for the file and press <TAB> to advance to the “Rev” field. Enter revision information if required and press <TAB> again to move to the “Filename” field. Press <F2> or dbl-click to browse to the location of the PDF file the user wishes to attach to the part record. Click on required PDF file and then click on the Open button to attach the filename and path to the part record. Press <TAB> to move to the “JT-Print” field and enter ‘Yes’ to enable print for the file, if left blank it will enable viewing only of the file. Press <F9> to save.

Once the part record has been saved and re-opened, the file attachment can be viewed by clicking the View Attached Drawing button as shown below. The file will open for viewing and/or printing in the Print Preview window. If multiple files are attached to the part record a popup list will appear, and the user then selects the required file and then click on OK.

When that part is added to a Production order and its job ticket/s have been created, the attachment can be printed when printing job ticket/s. To utilise this feature, click on the ‘Print Job Ticket/s icon’ in either the ‘Process Sheet (Production Order)’ window or from the Jobs module. In the ‘Print Job Tickets’ window ensure the ‘Drawing Files’ box is ticked (see below).
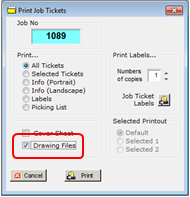
Click on the Print button, a message will appears to confirm whether to print the attached drawing file?

Click on ‘Yes’ and the PDF of the Drawing file will print and then click on the Print icon at the bottom left of the screen to print the job ticket.
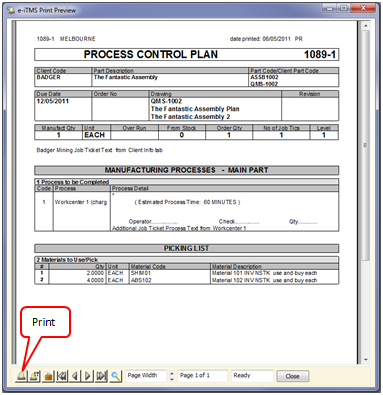
Last Revised: 22/03/2012 SJ