|
<< Click to Display Table of Contents >> Secure Purchasing - Signature Purchase |
  
|
|
<< Click to Display Table of Contents >> Secure Purchasing - Signature Purchase |
  
|
Overview
The Secure Purchasing feature enables employees to raise purchase orders but only an authorised employee can approve the purchase orders. Once the purchase order has been authorise via an internal employee password only then can it be printed and/or emailed to the supplier.
From the Command Centre open the Core Data module and then click on the ‘Employee’ icon to open the ‘Employee Details’ window. Enter the employee number of the employee to be given the permission in the “Emp No” field or press <F2> and select required employee from the pop-up list and then click OK.
| 1. | The selected employee must have an internal employee password for this feature. This password is different from the password used to log-on to iTMS. Enter a unique password in the red “Password” field for the employee. ITMS suggests making this password unique to the employee and not something simple like 1234. Employees cannot share this password and no two passwords can be the same. |
| 2. | The selected employee must have an email address entered in the “Email” field. |
| 3. | Click on the “Security” tab to open. |
| 4. | Click on the box for “Signature Purchase” to tick/enable. |
| 5. | Press <F9> to save. |
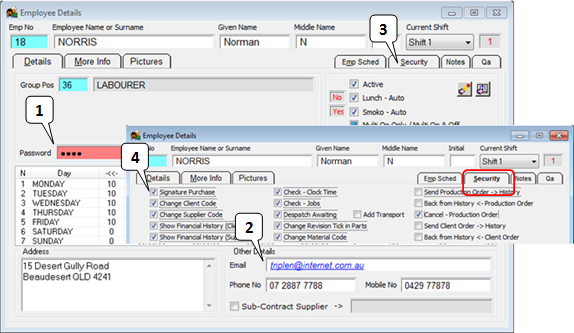
For all other employees – Open their Employee record and on the “Security” tab, click on the ‘Purchase Restrict’ box to tick. These employees can still create purchase orders and save them as normal, but they cannot print or email the purchase order until the authorised employee has release it by entering their internal employee password.

Click on ‘System Codes’ on the Toolbar to display the drop-down list. Select ‘System Parameters’ from the bottom of the list, and then click on ‘Parameters – PURCHASE’ from the extended list.
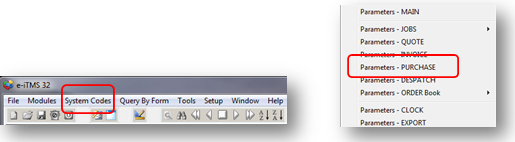
The ‘Parameters – PURCHASE’ window opens. Click on the “Print” tab to open and click on the “(3) Signature Check, Signature Emp, Signature Password” two times to enable. The box must be solid blue/green colour. (See below) Press <F9> to save.
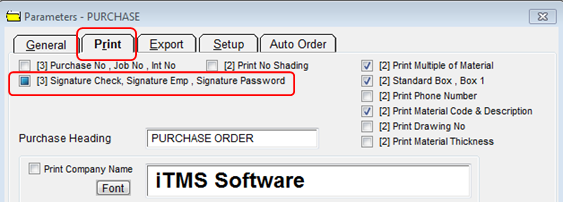
The ‘New Purchase Order’ window now has a red box that is used to enter the internal employee password to authorise the purchase order. The purchase order requires the password of the person who will approve the purchase.

A message appears when the purchase order is save. Click on the OK on the message.
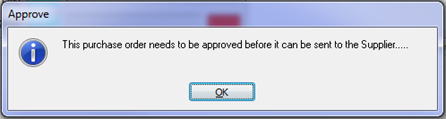
The system will generate an email to be sent to the authorising employee whose employee number was entered on the purchase order in the “Signed” field.
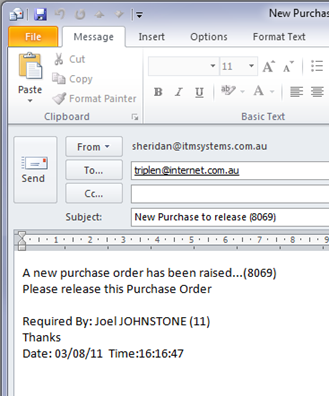
The employee in the ‘Signed’ field receives the email and will then review the purchase order to be approved and then enters their password in the red field and press <TAB>, and then press <F9> to save.

The Purchase Order can now be printed and/or emailed.
Last Revised: 07/08/2014 SJ